| دفاتر تبادل الخبرات التقنية لجميع استفساراتكم وتجاربكم التقنية من اجل حل مشاكل تقنية .. |
|
|
أدوات الموضوع |
|
||||||
| دفاتر تبادل الخبرات التقنية لجميع استفساراتكم وتجاربكم التقنية من اجل حل مشاكل تقنية .. |
| البحث في المنتدى |
| بحث بالكلمة الدلالية |
| البحث المتقدم |
| الذهاب إلى الصفحة... |
| أدوات الموضوع |
|
119- كيف أستطيع إيقاف تشغيل جهاز آخر على شبكة الإتصال باستخدام سطر الأوامر و هل أستطيع إنشاء اختصار على سطح المكتب يقوم بهذه المهمة؟ تستطيع باستخدام الأمر shutdown من سطر الأوامر أن تقوم بإيقاف تشغيل أو إعادة تشغيل كمبيوتر محلي أو كمبيوتر بعيد.عند استخدام shutdown بلا معلمات سيؤدي إلى تسجيل الخروج للمستخدم الحالي. بناء جملة الأمر: ["shutdown [{-l|-s|-r|-a}] [-f] [-m [\\Com****rName]] [-t xx] [-c "message المعلمات: -l تسجيل خروج المستخدم الحالي، هذا هو الافتراضي أيضاً. -s إيقاف تشغيل الكمبيوتر المحلي. -r إعادة تشغيل الجهاز بعد إيقاف التشغيل. -f فرض إغلاق التطبيقات قيد التشغيل -m [\\Com****rName] تعيين الكمبيوتر المطلوب إيقاف تشغيله. -t xx تعيين العداد لإيقاف تشغيل النظام بعد xx ثانية. الافتراضي هو 20 ثانية. -c "message" تحديد رسالة ليتم عرضها في ناحية الرسالة لإطار إيقاف تشغيل النظام. يمكن استخدام 127 حرفاً كحد أقصى. يجب تضمين الرسالة بين علامتي اقتباس. -a إحباط عملية إيقاف تشغيل سابقة. يمكن فقط استخدام -a خلال وقت المهلة المحدد ب t. مثال: لإيقاف تشغيل الجهاز المسمى MyServer\\ على شبكة الإتصال في غضون 60 ثانية، وفرض إغلاق التطبيقات قيد التشغيل، وإعادة تشغيل الكمبيوتر بعد إيقاف التشغيل اكتب الأمر كالتالي: shutdown -r -f -m \\MyServer -t 60 و لإنشاء اختصار لهذا الأمر على سطح المكتب اضغط بالزر الأيمن للفارة على أي مكان على سطح المكتب و اختر جديد>اختصار ثم اكتب في مربع الحوار الذي سيظهر الأمر السابق مع ما تحتاجه من معلمات كما تستطيع تغيير رمز هذا الإختصار بالنقر عليه بالزر الأيمن للفارة ثم خصائص ثم انقر على تغيير الرمز. 120- أين أستطيع أن أجد معجم مصطلحات الكمبيوتر و الشبكات العربي في ويندوز XP المعرب? تجده على العنوان التالي: ms-its:C:\WINNT\Help\MUI\0401\glossary.chm::/glossary_pro.htm أبدل c:\winnt في العنوان السابق بالمسار المناسب لويندوز XP في جهازك. 121- عند محاولة فتح بعض المجلدات في ويندوز Home Edition أحصل على رسالة الخطأ " Access denied" كيف أستطيع حل هذه المشكلة؟ عند بداية إقلاع الويندوز اضغط على F8 و اختر Safe Mode ثم من قائمة المستخدمين أدخل كـ Administrator و داخل الويندوز اضغط بالزر الأيمن للفأرة على المجلد الذي لم تستطع فتحه و اختر خصائص ثم اذهب الى تبويب أمان " Security" و هناك تأكد من صحة الإعدادات. 122- كيف أستطيع تغيير عنوان المستعرض إنترنت إكسبلورر في ويندوز XP؟ اذهب الى ابدأ>تشغيل و اكتب gpedit.msc و هناك اذهب الى تكوين المستخدم>إعدادات Windows>صيانة Internet Explorer >واجهة مستخدم المستعرض ثم انقر نقرا مزدوجا على عنوان المستعرض و هناك ضع إشارة أمام تخصيص أشرطة العناوين و اكتب الجملة التي تريد ظهورها في نص شريط العناوين ثم اضغط على موافق. 123- كيف أستطيع تغيير شعار المستعرض إنترنت إكسبلورر في ويندوز XP؟ اذهب الى ابدأ>تشغيل و اكتب gpedit.msc و هناك اذهب الى تكوين المستخدم>إعدادات Windows>صيانة Internet Explorer >واجهة مستخدم المستعرض ثم انقر نقرا مزدوجا على شعار مخصص و هناك ضع إشارة على تخصيص الصور النقطية للشعار الثابت و تستطيع اختيار الصور التي أعددتها مسبقا و يجب أن تكون بحجم 22×22 أو 38×38 كما تستطيع استبدال شعار انترنت اكسبلورر المتحرك و ذلك بأن تضع إشارة على تخصيص الصور النقطية المتحركة ثم اختيار الصور التي أعددتها و التي يجب أن تكون أيضا بحجم 22×22 أو 38×38 ثم اضغط على موافق. 124- كيف أستطيع وضع صورة كخلفية لأشرطة أدوات المستعرض إنترنت إكسبلورر في ويندوز XP؟ اذهب الى ابدأ>تشغيل و اكتب gpedit.msc و هناك اذهب الى تكوين المستخدم>إعدادات Windows>صيانة Internet Explorer >واجهة مستخدم المستعرض ثم انقر نقرا مزدوجا على تخصيصات شريط أدوات المستعرض و هناك اختر تخصيص الصور النقطية لخلفية شريط الأدوات ثم انقر على استعراض و اختر الصورة المطلوبة ثم انقر على موافق 125- كيف أستطيع إضافة أزرار إضافية لأشرطة أدوات المستعرض إنترنت إكسبلورر في ويندوز XP؟ ذهب الى ابدأ>تشغيل و اكتب gpedit.msc و هناك اذهب الى تكوين المستخدم>إعدادات Windows>صيانة Internet Explorer >واجهة مستخدم المستعرض ثم انقر نقرا مزدوجا على تخصيصات شريط أدوات المستعرض ثم انقر على إضافة تحت قسم الأزرار و هناك تستطيع تحديد اسم الزر و الأيقونة المناسبة له. 126- أيقونة محرك CDRom اختفت من جهاز الكمبيوتر ، ما الحل؟ اذهب الى ابدأ>تشغيل و اكتب regedit و هناك اذهب الى: HKEY_LOCAL_MACHINE\System\CurrentControlSet\Contro l\Class\{4D36E965-E325-11CE-BFC1-08002BE10318} ثم اذهب الى مفتاح cdrom و احذف القيم UpperFilters و/أو LowerFilters ثم اضغط على Winkey+Break ثم اذهب الى تبويب الجهاز ثم إدارة الأجهزة ثم احذف إدخالات CD Device ثم أعد التشغيل. 127- في كل مرة أشغل ويندوز XP يتم فحص الأقراص ، كيف أستطيع منع هذه العملية؟ اذهب الى ابدأ>تشغيل و اكتب regedit و اذهب الى: HKEY_LOCAL_MACHINE\SYSTEM\CurrentControlSet\Contro l\Session Manager ثم انقر نقرا مزدوجا على المفتاح :BootExecute و قم بحذف أي إدخالات ل autocheck. 128- عند تنصيب ويندوز XP و بعد انتهاء المرحلة النصية من التنصيب و إعادة التشغيل تظهر لي شاشة زرقاء و مكتوب فيها STOP error و لا أستطيع إكمال التنصيب ، ما المشكلة؟ المسبب الأكثر شيوعا لشاشة الموت الزرقاء Blue Screen of Death أو BSOD هو عدم توفر مشغل (Driver) مناسب لنظام الأقراص في الجهاز ،لهذا إن كان جهازك يحتوي على متحكم IDE متقدم مثل ATA-66 أو ATA-100 أو متحكم SCSI فإنه يجب عليك تحميل مشغل مناسب لهذه الأجهزة من مواقع الشركات المنتجة على أن يكون متوافقا مع ويندوز XP أو ويندوز 2000 ، ثم انسخ هذه المشغلات الى قرص مرن و أعد تشغيل الجهاز الذي واجه المشكلة و خلال عملية التنصيب ترقب ظهور رسالة في أسفل الشاشة تعرض عليك استخدام مشغلات خاصة بأجهزة التخزين و عندها اضغط على F6 و بعد فترة من الزمن سيطلب منك وضع القرص المرن الذي يحتوي على المشغلات في محرك الأقراص و بعدها سيكمل التنصيب دون مشاكل إن شاء الله. 129- كيف أستطيع معرفة مواضع الأحرف العربية (أو لأي لغة أخرى) على لوحة المفاتيح، حيث لوحة مفاتيحي تظهر عليها الحروف الإنجليزية فقط؟ اذهب الى ابدأ>كافة البرامج>البرامج الملحقة>الوصول>لوحة المفاتيح على الشاشة و ستظهر لوحة المفاتيح على الشاشة و عند تغيير اللغة ستظهر مواضع الأحرف على اللوحة و عند النقر على الأحرف ستظهر الكتابة في البرنامج النشط. 130- عند إجراء استعادة للنظام (System Restore) فإني ألاحظ إختفاء بعض الملفات التي حملتها من الإنترنت ، هل هناك طريقة لمنع استعادة النظام من التعرض الى مجلدات معينة؟ بشكل افتراضي لا تتعرض استعادة النظام الى مجلد المستندات و لإضافة مجلدات أخرى اذهب الى ابدأ>تشغيل ثم اكتب regedit و هناك اذهب الى : HKLM\System\CurrentControlSet\Control\BackupRestor e\FilesNotToBackup ثم من القائمة اذهب الى تحرير>جديد>قيمة السلاسل المتعددة ثم اختر اسما مناسبا لهذا المفتاح الجديد ثم انقر عليه نقرا مزدوجا و من ثم اكتب المسار الكامل للمجلد الذي تود حفظه عن أعين استعادة النظام ثم انقر على موافق. 132- ما هو عمل الملف boot.ini و كيف يمكن الإستفادة منه؟ هو الملف المسئول عن إظهار قائمة أنظمة التشغيل عند بدء التشغيل ، هذا الملف يوجد في المجلد الرئيسي للنظام مثلا: c:\boot.ini و يمكن تحريره بأي محرر نصوص مثل المفكرة و ذلك بالذهاب الى ابدأ> تشغيل و كتابة c:\boot.ini ثم موافق، كما يمكن الوصول اليه بالذهاب الى لوحة التحكم>النظام ثم تبويب خيارات متقدمة ثم النقر على الإعدادات في قسم بدء التشغيل و الاسترداد و من ثم النقر على زر : تحرير. عندما تفتح هذا الملف تجد أنه ينقسم الى قسمين : الأول : [boot loader] وفي هذا القسم بارامترين : Timeout و هو المسئول عن تحديد الزمن بالثواني اللازم لتشغيل النظام الإفتراضي. Default و هو يحدد النظام الإفتراضي الذي يتم تشغيله تلفائيا في حالة عدم اختيار أي نظام من القائمة الثاني : [operating system] وهو يحتوي على قائمة أنظمة التشغيل و أسمائها التي تريد أن تظهر في القائمة ، و موقع ملفات النظام على القرص الصلب، و مع خيار نظام التشغيل ويندوز XP تستطيع استخدام مجموعة من المفاتيح أهمها: basevideo/ لتشغيل الويندوز XP باستخدام مشغلات VGA القياسية و هذا مفيد في حالة أن أردت لفترة مؤقتة تغيير بطاقة العرض و لم تشأ إتعاب نفسك بتغيير الإعدادات كل مرة. fastdetect/ هذا المفتاح يضعه برنامج التنصيب تلقائيا لكي لا يقوم الويندوز بالتعرف على كل أجهزة Plug and Play لتسريع تشغيل الويندوز XP. noguiboot/ يمنع ظهور لوحة بدء التشغيل لويندوز XP. bootlog/ يسجل كل خطوات بدء التشغيل في الملف Windows\Nbtlog.txt. safeboot/ يشغل الويندوز XP في نمط الأمان. sos/ يظهر على الشاشة جميع أسماء المشغلات التي يشغلها ويندوز XP عند الإقلاع و هذا مفيد عند الرغبة في استكشاف المشاكل و معرفة الملفات المسئولة عنها. كما يمكن التحكم بخيارات هذا الملف بالذهاب الى ابدأ>تشغيل و كتابة msconfig ثم تبويب boot.ini. 133- كيف أستطيع أن أجعل قائمة أنظمة التشغيل التي تظهر عند بدء تشغيل ويندوز XP أن تظهر بدون عداد زمني أي أن تبقى ظاهرة إلى أن يقوم المستخدم باختيار نظام التشغيل المطلوب؟ اذهب ابدأ>تشغيل و اكتب c:\boot.ini ثم انقر على موافق. و عندها سيفتح الملف المذكور في المفكرة. قم بتغيير الفترة الزمنية في السطر التالي من 30 الى -1 : timeout=30 ثم احفظ الملف. 134- السؤال مئة و أربع و ثلاثون كيف أتمكن باستخدام ويندوز XP أن أنشئ حسابا خاصا لمستخدم ما بحيث أمنعه من الوصول الى ملفات و مجلدات و أقراص معينة و أمنعه كذلك من تشغيل برامج معينة أو الدخول الى الإنترنت ، أي أنني أريد أن أتحكم بشكل كامل بكل ما يستطيع فعله و ما لا يستطيع فعله بصفتي Administrator للجهاز؟ أولا: بشكل عام فإن أكثر عضو من عائلة أنظمة XP قادر على تحقيق طلبك بمنتى السهولة و يقدم خصائص عديدة للتحكم بشكل كامل بالمزايا و القدرات المتاحة كل مستخدم هو ويندوز NET Server. وقد نفرد له سلسلة خاصة إن شاء الله عند توفر الإصدار النهائي. ثانيا: من الممكن تحقيق ما طلبته باستخدام XP PRO و لكن مع شيئ من المحدودية و هذا ما سنحاول شرحه فيما يلي: 1- يجب أن يكون نظام الملفات لديك هو NTFS لما فيه من مزايا عديدة (ذكرتها في السلسلة) و ما يهمنا منها هو : أ- إمكانية تخصيص سعة معينة من القرص لكل مستخدم (و يمكن تحقيق ذلك من خصائص القرص). ب- إمكانية إصدار أذونات بالوصول الى المجلدات و الملفات و الأقراص و تحديد المستخدم المؤهل للوصول اليها و تحديد المستخدم الممنوع عليه الوصول إليها. 2- سنفترض أنك قمت بتحويل نظام الملفات لديك الى NTFS (طريقة التحويل سبق ذكرها في السلسلة) ، يتبقى علينا الآن إنشاء حساب خاص لصديقك و سيكون هذا الحساب غير اعتيادي ( أي أنه يختلف عن حسابات GUEST و Administrator) و لإنشاء هذا الحساب اذهب الى ابدأ>تشغيل و اكتب lusrmgr.msc ثم انقر على موافق. في النافذة الجديدة انقر على مجلد المستخدمون وفي الطرف الآخر من النافذة سترى قائمة بأنواع المستخدمين ، اضغط هناك بالزر الأيمن للفأرة على أي مكان فارغ من النافذة و اختر مستخدم جديد ، و في مربع الحوار الجديد اكتب اسم المستخدم و أي وصف له كما اختر له كلمة سر ، كما تستطيع أن تمنح المستخدم إمكانية تغيير هذه الكلمة بوضع إشارة أمام " يجب على المستخدم تغيير كلمة المرور عند تسجيل الدخول في المرة القادمة" ثم انقر على إنشاء بعدها و إذا أردت منع هذا المستخدم من إمكانية تغيير كلمة مروره فتستطيع الضغط بالزر الأيمن للفأرة على اسمه الذي سيظهر في قائمة المستخدمين و اختيار خصائص و هناك ضع إشارة أمام " لا يمكن للمستخدم تغيير كلمة المرور" ثم انقر على موافق. بهذا أصبح حساب صديقك جاهزا و هو حساب ذو صلاحيات محدودة و يبقى علينا الآن منعه من الوصول الى المجلدات أو الملفات أو الأقراص و لعمل ذلك افتح جهاز الكمبيوتر و اضغط بالزر الأيمن للفأرة على أي مجلد أو ملف أو قرص تريد منع المستخدم من الوصول اليه و اختر خصائص ثم اذهب الى تبويب أمان و هناك أضف المستخدم الذي أنشأته الى قائمة المستخدمين و أنشإ له أذونات خاصة لمنعه من الوصول الى هذا المجلد و ذلك بأن تضع في قسم الأذونات أمام جميع البنود إشارة على الخيار الرفض و بذلك لن يتمكن هذا المستخدم من رؤية المجلد المحدد بتاتا.(ملاحظة لا تنس قبل القيام بهذه الخطوة أن تذهب الى خيارات المجلد في لوحة التحكم ثم الى تبويب عرض و هناك تزل الإشارة عن "استخدام مشاركة ملفات بسيطة"). 3- حسنا بهذا نكون قد منعنا صديقك من الوصول الى المجلدات و الأقراص و بقي لدينا منعه من استخدام بعض البرامج و كذلك منعه من الوصول الى الإنترنت، لعمل ذلك علينا التوجه الى ابدأ>تشغيل و كتابة gpedit.msc ثم انقر على موافق و هناك ستجد في تكوين الكمبيوتر و تكوين المستخدم الكثير من الأمور التي تستطيع منعها و ما عليك سوى تصفحها و اختيار ما يناسبك ، و لكن هنا تبرز لنا مشكلة ما تتمثل بأن هذه الإعدادات التي يتم منعها سوف تطبق على جميع المستخدمين بما فيهم أنت و لكن هناك طريقة ذكية للإلتفاف على هذا الأمر و هي كما يلي: بعد اختيار ما يناسبك من إجراءات منع في هذه الصفحة اذهب الى جهاز الكمبيوتر ثم ادخل الى مجلد الويندوز ثم الى مجلد system32 ثم انقر بالزر الأيمن للفأرة على المجلد GroupPolicy ( هذا المجلد مخفي و يجب إظهاره من خيارات المجلد) و اختر خصائص ثم أمان و هناك اعمل أذنين واحد لك و الآخر لصديقك أما الأذن الخاص بك فضع إشارة أمام البند قراءة و ذلك على الخيار الرفض أما لصديقك فضع إشارة أمام البند قراءة و لكن على الخيار السماح، و بذلك ستطبق هذه الإجراءات عليه فقط أما أنت فلن تتأثر بها، مع التنويه الى أنك في هذه الحالة لن تتمكن من استخدام gpedit.msc أثناء ولوجك ما لم ترجع الى المجلد و تعطي نفسك إذن بالسماح بالقراءة. 135- لدي ويندوز XP النسخة الإنجليزية و قد قمت بتعريبه (أو إضافة الدعم للغة العربية) و لكن عند تشغيل بعض البرامج العربية تظهر بأحرف غير مقروءة ، ما الحل؟ اذهب الى لوحة التحكم Control Panel ثم الخيارات الإقليمية و خيارات اللغة Regional and ******** settings و من تبويب الخيارات الإقليمية Regional Settings و تحت قسم مقاييس و تنسيقات قم باختيار العربية Arabic ثم تحت قسم الموقع ******** اختر أي دولة عربية، ثم توجه الى تبويب لغات ********s و تحت قسم دعم لغة إضافي Additional ********s Support تأكد من وجود إشارة أمام تثبيت ملفات اللغات ذات النصوص المعقدة و التي تكتب من اليمين الى اليسار ثم توجه الى تبويب خيارات متقدمة Advanced و تحت قسم لغة البرامج بدون Unicode اختر العربية Arabic ،اما تحت قسم إعدادات حساب المستخدم الافتراضية فضع إشارة أمام تطبيق كافة الإعدادات على حساب المستخدم الحالي و التشكيل الافتراضي للمستخدم ثم انقر على موافق. 136- كيف أستطيع طباعة مجموعة من الصور على ورقة واحدة في ويندوز XP؟ افتح مجلد الصور التي تود طباعتها ، ثم انقر على طباعة الصور في ناحية مهام الصور ثم انقر على التالي في مربع الحوار "معالج طباعة الصور" ثم قم بتحديد الصور التي تود طباعتها ثم انقر على التالي ثم حدد الطابعة و انقر على تفضيلات الطباعة لاختيار نوع الورق المناسب ثم انقر على التالي ، و من ثم قم بتحديد الشكل الذي تود أن تظهر فيه الصور على الورقة ثم انقر على التالي.(أنظر الصورة). 137- كيف أستطيع تغيير رمز أحد محركات الأقراص الى رمز آخر؟ هناك طريقتان لفعل ذلك: الطريقة الأولى: اذهب الى ابدأ>تشغيل و اكتب regedit ثم انقر على موافق. و هناك اذهب الى HKLM\SYSTEM\MountedDevices و هناك ابحث عن رمز المحرك الذي تود إعطاءه رمزا آخر مثلا: "  osDevices\D\" اضغط بالزر الأيمن للفأرة على المفتاح و اختر إعادة تسمية وغيره الى : osDevices\D\" اضغط بالزر الأيمن للفأرة على المفتاح و اختر إعادة تسمية وغيره الى : "  osDevices\Z\" osDevices\Z\" الطريقة الثانية: اذهب الى أدوات إدارية>إدارة الكمبيوتر و هناك اذهب الى التخزين>إدارة الأقراص و هناك اضغط بالزر الأيمن للفأرة على رمز القرص الذي تود تغييره و اختر تغيير حرف محرك الأقراص و هناك انقر على زر تغيير و هناك اختر الحرف المناسب ثم انقر موافق. 138- سمعت أنه إذا قمت بتغيير اللوحة الأم في جهازي فإن ويندوز XP لن يعمل، هل هناك حل لهذه المشكلة؟ نعم اذهب الى لوحة التحكم>النظام ثم اذهب الى تبويب الجهاز ثم انقر على إدارة الأجهزة و هناك اذهب الى قسم IDE ATA/ATAPI Controllers ثم اضغط بالزر الأيمن للفأرة على اسم المتحكم Controller الذي يظهر هناك و اختر تحديث برنامج التشغيل ثم اختر التثبيت من قائمة ثم انقر على التالي ثم اختر عدم البحث ثم انقر على التالي و هناك اختر Standart Dual Channel PCI IDE Controller ثم التالي. بعد الإنتهاء من هذه العملية تستطيع تغيير اللوحة الأم بأمان. <LI dir=rtl> 139- هل هناك طريقة في ويندوز XP تسمح بالدخول الى الإنترنت باستخدام حساب واحد و لكن باستعمال مودمين و خطي هاتف مما يضاعف سرعة البث؟ نعم اذهب الى لوحة التحكم>خيارات انترنت ثم تبويب الاتصالات ثم اختر من قائمة "إعدادات شبكة الطلب الهاتفي و شبكة الاتصال الخاصة الظاهرية" الاتصال الذي تستخدمه في الدخول الى الإنترنت ثم انقر على اعدادات ثم انقر على خصائص في مربع الحوار الذي يظهر لك و هناك قم بتحديد المودمات التي ستستخدمها في الإتصال، ثم توجه الى تبويب شبكة الاتصال و انقر على إعدادات و هناك ضع إشارة أمام مفاوضة الاتصالات متعددة الارتباط لأجل الاتصالات أحادية الارتباط ثم انقر على موافق. 140- أحيانا عند تشغيل ويندوز XP أجد أن المودم الخارجي قد اختفى من الويندوز، ماذا أفعل لأعيده؟ إذا لم تقم بتشغيل المودم الخارجي قبل تشغيل الويندوز XP فستجد أن المودم قد اختفى من النظام ، كل ما عليك فعله في هذه الحالة هو تشغيل المودم ثم الذهاب الى لوحة التحكم>النظام ثم تبويب الجهاز ثم إدارة الأجهزة وهناك من القائمة اذهب الى إجراء>تفحص تغييرات الأجهزة و حينها سيقوم الويندوز بإيجاد المودم و تشغيله دون الحاجة لتعريفه أو إعداده من جديد، إما إذا أردت التخلص من هذه المشكلة نهائيا فعليك تغيير مشغل (Driver) المودم بإصدار لا يكون من النوع PnP و غالبا ما يكون متوفرا مع مشغلات المودم. 141- قمت بتنصيب ويندوز XP و أثناء الإعداد اخترت تحويل نظام الملفات الى NTFS ، الآن أريد التخلص من ويندوز XP و حذفه من الجهاز و تنصيب ويندوز آخر ، ماذا أفعل؟ أولا عليك تحويل نظام الملفات الى FAT32 باستخدام برنامج Partition Magic 7. أقلع الجهاز باستخدام قرص بدء تشغيل للويندوز الذي تود تنصيبه و يجب أن يحتوي على الملف sys.com و الملف fdisk.com ، بعد الإقلاع نفذ الأمرين التاليين: fdisk /mbr ثم :sys a: c بعد ذلك تستطيع حذف مجلد الويندوز من القرص الصلب و من ثم تستطيع تنصيب الويندوز الآخر. 142- كيف أستطيع منع ظهور الرسالة التي تظهر في ويندوز XP و تفيد أن المساحة المتبقية على القرص الصلب غير كافية؟ اذهب الى ابدأ>تشغيل و اكتب regedit ثم انقر موافق ، و هناك اذهب الى : HKEY_CURRENT_USER\Software\Microsoft\Windows\Curre ntVersion\Policies\Explorer و هناك أنشئ مفتاحا جديدا (من القائمة تحرير>جديد>قيمة DWORD) و قم بتسميته NoLowDiskSpaceChecks و أعطه القيمة 1. 143- كيف أستطيع إيقاف التشغيل التلقائي للأقراص المضغوطة؟ اذهب الى ابدأ>تشغيل و اكتب regedit ثم انقر موافق ، و هناك اذهب الى : HKEY_LOCAL_MACHINE \ SYSTEM \ CurrentControlSet \ Services \ CDRom و هناك غير قيمة المفتاح Autorun من 1 الى 0. 144. هل هناك طريقة لتحديد المجلد الذي يتم فيه حفظ ملفات التحديثات التي يتم تحميلها من موقع تحديث ويندوز قبل تثبيتها على الجهاز و ذلك كي نتمكن من حفظها و إعادة تثبيتها دون الحاجة لإعادة تحميلها من الإنترنت في حال الإضطرار لإعادة تنصيب الويندوز? نعم قم بما يلي: 1- اذهب الى موقع تحديث ويندوز (من الإنترنت إكسبلورر اذهب الى أدوات ثم Windows Update. 2- عندما تفتح صفحة موقع التحديث اضغط على الرابط تخصيص Windows Update و يكون تحت القسم خيارات أخرى. 3- من صفحة التخصيص التي ستفتح ضع إشارة أمام إظهار الرابط الى نشرة Windows Update تحت أنظر أيضا ، ثم انقر فوق حفظ الإعدادات. 4- بعدها سيظهر بند جديد تحت القسم أنظر أيضا و سيكون بعنوان: نشرة Windows Update. 5- انقر على البند السابق ذكره: نشرة Windows Update. 6- سيظهر خيار للبحث عن التحديث وفقا لبرامج تشغيل الأجهزة أو وفقا لنظام التشغيل، اختار البحث وفقا للنظام أو وفقا لبرامج التشغيل عند الحاجة لذلك. ومن ثم اختار ويندوز XP ( إما PRO أو HOME) ثم انقر على البحث. 7- حدد التحديثات التي تود تحميلها ثم انقر على الإنتقال الى سلة التحميل. 8- في الصفحة الجديدة انقر على استعراض لتحديد مكان حفظ ملفات إعداد التحديثات ثم انقر على التحميل الآن. هذا كل ما في الأمر. 145. عندما أقوم بنسخ قرص صوتي الى القرص الصلب باستخدام Windows Media Player فإن الملفات الصوتية التي يتم حفظها تكون بصيغة wma ، هل هناك طريقة كي أقوم بنسخ الملفات الصوتية بصيغة mp3؟ نعم و لعمل ذلك عليك أولا كتابة الأسطر التالية في أي محرر نصوص مثل المفكرة و من ثم حفظ الملف باسم mp3.reg مثلا ، و من ثم النقر نقرا مزدوجا على أيقونة هذا الملف كي يتم إضافة محتوى هذا الملف الى سجل الويندوز: Windows Registry Editor Version 5.00 [HKEY_LOCAL_MACHINE\SOFTWARE\Microsoft\MediaPlayer\ Settings] [HKEY_LOCAL_MACHINE\SOFTWARE\Microsoft\MediaPlayer\ Settings\MP3Encoding] "LowRate"=dword:0000dac0 "MediumRate"=dword:0000fa00 "MediumHighRate"=dword:0001f400 "HighRate"=dword:0002ee00 بعدها يجب تشغيل برنامج Windows Media Player و من قائمة البرنامج اذهب الى أدوات ثم خيارات ثم تبويب نسخ موسيقى و اختيار mp3. 146. كيف أستطيع إنشاء قرص مضغوط لويندوز XP على أن يكون ذاتي الإقلاع (Bootable)? سيكون الشرح مبني على استخدام برنامج Nero Burning ROM لنسخ الأقراص المضغوطة كما يلي: 1- اذهب الى ابدأ>تشغيل ثم اكتب regedit ثم موافق و هناك اذهب الى : HKEY_CURRENT_USER\Software\ahead\Nero - Burning ROM\General و هناك قم بتغيير قيمة المفتاح AddISOFileVersion من 1 الى 0 و من ثم أغلق محرر سجل النظام و أعد تشغيل الجهاز. 2- حمل الملف الصغير التالي: http://mypage.ayna.com/walidouda/xpboot.img 3- شغل برنامج Nero Burning ROM و قم بإغلاق المرشد التلقائي للتسجيل و من ثم اذهب الى File>New. 4- من أنواع CD اختر CD-ROM (Boot) 5- في الجهة اليمنى من نافذة البرنامج سيظهر قسم BOOT و هناك اختر image file و اجعله Source of Boot Image Data و من الإستعراض Browse حدد موقع الملف السابق الذي قمت بتحميله (xpboot.img). 6- اختر Enable Expert Settings ثم NO EMULATION أما Boot Message فيجب أن تكون MICROSOFT CORPORATION أما Load Segment فاتركه 07C0 و غير Number of Loaded Sectors الى 4. 7- اختر القسم LABEL و اكتب في Volume Label الكلمة WXPVOL_EN أما في Publisher و Data Preparer فاكتب MICROSOFT_CORPORATION . 8- أما في قسم BURN فضع إشارة أمام Write و Finalize CD و كذلك Write Method - Disc-At-Once . 9- أما في قسم ISO فتأكد من المعلومات التالية: ISO level 1, Mode 1, ISO 9660, Joliet 10- انقر على New في الزاوية اليمنى و أضف ملفات الويندوز التي ستنسخها و عند الإنتهاء انقر على Write CD أو من القائمة File> Write CD. 11- ستظهر نافذة فيها ملخص لما قمت باختياره و بعدها اختر Write للبدء في تسجبل القرص المضغوط لويندوز XP ذاتي الإقلاع. 147.أحيانا عند حدوث مشكلة ما في الويندوز ، فإن الويندوز يعيد التشغيل تلقائيا ، هل هناك طريقة لمنعه من إعادة التشغيل تلقائيا و التعرف على سبب المشكلة؟ نعم، اذهب الى لوحة التحكم>النظام ثم تبويب خيارات متقدمة ثم انقر على الإعدادات تحت قسم بدء التشغيل و الاسترداد و هناك و تحت قسم فشل النظام أزل الإشارة عن إعادة التشغيل تلقائيا، أما للتعرف على سبب المشكلة فاذهب الى ابدأ>تشغيل و اكتب eventvwr ثم موافق. 148. عند محاولة دخولي الى الجهاز أحصل على رسالة تمنعني من استخدام الجهاز ما الحل ؟ عند محاولة دخولي الى الجهاز أحصل على هذه الرسالة التي تمنعني من استخدام الجهاز : Your account is configured to prevent you from using this com****r أو : حسابك يمنعك من استخدام هذا الكمبيوتر. ما الحل؟ يجب الدخول كـ Administrator من نمط الأمان Safe Mode. ثم اذهب الى ابدأ>تشغيل و اكتب secpol.msc و هناك اذهب الى إعدادات الأمان>النهج المحلية>تعيين حقوق المستخدم ثم التأكد أنك مضاف الى النهج: تسجيل الدخول محليا و أنك غير مضاف الى النهج: رفض تسجيل الدخول محليا. 149. هل هناك طريقة لإعادة تنصيب إنترنت إكسبلورر عند حدوث مشكلة فيه؟ نعم اذهب الى ابدأ>تشغيل و اكتب : rundll32.exe setupapi,InstallHinfSection DefaultInstall 132 C:\windows\inf\ie.inf مع تغيير C:\windows بما يتفق مع مسار ويندوز XP لديك. 150. كيف يمكنني تحرير مساحة إضافية على القرص بإزالة كافة نقاط الاستعادة Restore Points ما عدا نقطة الاستعادة الأخيرة؟ اذهب الى ابدأ>كافة البرامج>البرامج الملحقة>أدوات النظام>تنظيف القرص ثم تبويب خيارات إضافية و من ثم انقر على تنظيف تحت قسم استعادة النظام. 151. خلال تنصيب ويندوز XP و بعد إعادة التشغيل لم يتعرف الويندوز على محرك الأقراص المضغوطة و لم يستطع إكمال الإعداد، ما الحل؟ أعد تنصيب الويندوز باستخدام هذا الأمر من داخل الويندوز الذي تريد تنصيب XP عليه : d:\i386\winnt32 /s:d:\i386 /makelocalsource مع استبدال d:\i386 بالمسار المناسب لمحرك الأقراص المضغوطة. 152. هل هناك طريقة لحل مشاكل إقلاع ويندوز XP كما ذكر في السؤال رقم 91 و لكن دون الحاجة لاستخدام قرص إقلاع الويندوز في كل مرة تحدث فيها مشكلة ، أي أنني أريد أن أشغل Recovery Console من القرص الصلب ، كيف أقوم بذلك؟ ضع القرص المضغوط لويندوز XP في محرك الأقراص ثم اذهب الى ابدأ>تشغيل و اكتب الأمر التالي: d:\i386\winnt32.exe /cmdcons مع استبدال d برمز محرك الأقراص المضغوطة. يقوم الأمر السابق بإضافة خيار Recovery Console الى خيارات قائمة أنظمة التشغيل عند بدء تشغيل الجهاز و هذا الخيار مفيد لحل مشاكل الويندوز دون الحاجة لاستخدام القرص المضغوط لويندوز XP. التعديل الأخير تم بواسطة aminn99 ; 21-02-2008 الساعة 01:02 |
|
153. ما هي الأوامر التي يمكن استخدامها مع وحدة تحكم الاسترداد Recovery Console ؟ Attrib : تغيير سمات الملف أو الدليل. Batch : تنفيذ الأوامر المعينة في الملف النصي. Bootcfg : تكوين ملف التمهيد (boot.ini) واسترداده. ChDir (Cd) :عرض اسم الدليل الحالي أو تغيير الدليل الحالي. Chkdsk : فحص القرص وعرض تقرير عن حالته. Cls : مسح الشاشة. Copy :نسخ ملف واحد إلى موقع آخر. Delete (Del) :حذف ملف واحد أو أكثر. Dir : عرض قائمة بالملفات والدلائل الفرعية في دليل ما. Disable : تعطيل خدمة النظام أو برنامج تشغيل الجهاز. Diskpart : إدارة الأقسام على محركات الأقراص الثابتة. Enable : بدء تشغيل أو تمكين خدمة النظام أو برنامج تشغيل الجهاز. Exit : إنهاء وحدة تحكم الاسترداد وإعادة تشغيل الكمبيوتر. Expand :استخراج ملف من ملف مضغوط. Fixboot : كتابة قطاع جزء تمهيد جديد على الجزء المحدد (يستخدم في حال فشل إقلاع الويندوز). Fixmbr : إصلاح سجل التمهيد الرئيسي للقرص المعيّن (يستخدم في حال فشل إقلاع الويندوز). Format : تهيئة القرص. Help : عرض قائمة بالأوامر التي يمكنك استخدامها في وحدة تحكم الاسترداد. Listsvc : سرد الخدمات وبرامج التشغيل المتوفرة على الكمبيوتر. Logon : تسجيل الدخول إلى تثبيت Windows. Map : عرض تعيينات الأحرف لمحركات الأقراص. Mkdir (Md) : إنشاء دليل ما. More : عرض ملف نصي. Net Use : وصل مشاركة شبكة بحرف محرك أقراص. Rename (Ren) : إعادة تسمية ملف واحد. Rmdir (Rd) : حذف دليل ما. Set : عرض متغيرات البيئة وتعيينها. Systemroot : تعيين الدليل الحالي إلى دليل Systemroot للنظام الذي قمت بتسجيل الدخول إليه حالياً. Type : عرض ملف نصي. 154. هل هناك طريقة للوصول الى مجلدات أخرى غير مجلد الويندوز من خلال Recovery Console ؟ نعم يوجد و لكن لابد من إعداد ذلك أولا من خلال الدخول الى الويندوز و الذهاب الى لوحة التحكم>أدوات إدارية>نهج الأمان المحلي و هناك اذهب الى النهج المحلية>خيارات الأمان و من ثم انقر نقرا مزدوجا على النهج: Recovery console: Allow floppy copy and access to all drives and folders و هناك اختر تمكين ثم موافق. الآن عليك الخروج من الويندوز و الدخول الى Recovery console و من ثم إعطاء الأمر التالي: SET AllowAllPaths = TRUE الآن تستطيع التنقل بحرية في القرص و الولوج الى أي مجلد تريد. 155. لا يقوم ويندوز XP بحفظ كلمة المرور لاتصال الإنترنت ، ما العمل لحل هذه المشكلة؟ اذهب الى ابدأ>الاتصال بـ> ثم انقر بالزر الأيمن للفأرة على أيقونة الإتصال و اختر خصائص ثم توجه الى تبويب الأمان و اختر نموذجي و السماح بكلمة مرور غير مؤمنة ثم انقر على موافق. 156. ما هي طريقة تفعيل أو تعطيل خاصية حفظ كلمات السر لمواقع الإنترنت المختلفة؟ من الإنترنت اكسبلورر اذهب الى أدوات >خيارات إنترنت ثم تبويب أمان ثم انقر على مستوى مخصص، و هناك و من قائمة الإعدادات ستجد الخيار : استمرارية بيانات المستخدم و تستطيع اختيار تمكين أو تعطيل هذه الخاصية. 157. هل هناك طريقة لمعرفة المدة الزمنية المنقضية منذ تشغيل الجهاز؟ نعم اذهب الى ابدأ>تشغيل ثم اكتب cmd ثم موافق ثم اكتب systeminfo ثم اضغط على Enter و ستجد مجموعة من المعلومات من ضمنها System Up Time كما تستطيع معرفة تاريخ تنصيبك للويندوز. التعديل الأخير تم بواسطة aminn99 ; 21-02-2008 الساعة 02:09 سبب آخر: اضافة معلومات |
|
158. كيف أستطيع تمكين أو تعطيل خاصية المطالبة بكلمة مرور الويندوز عند استعادة الكمبيوتر من وضع الاستعداد Standby؟ اذهب الى لوحة التحكم>خيارات الطاقة ثم تبويب خيارات متقدمة و هناك ستجد خيار المطالبة بكلمة المرور. 159. ما هي كلمة المرور الإفتراضية لحساب Administrator في Windows XP Home Edition و متى قد أحتاجها؟ كلمة المرور الإفتراضية تكون فارغة في النسخة المنزلية من ويندوز XP لهذا إن طلب منك إدخال كلمة مرور عند محاولتك لإصلاح الويندوز باستخدام Recovery Console فلا تدخل أي شيء و اترك خانة كلمة المرور فارغة. 160. لدي Windows XP Home Edition و قد قمت بالخطأ بحذف جميع حسابات المستخدمين ، و الآن لا أستطيع الدخول الى الويندوز حتى باستخدام حساب Administrator الذي لا يحذف ، ما الحل؟ مستخدمي Windows XP Home Edition لا يستطيعون الدخول الى الويندوز باستخدام حساب Administrator إلا من خلال نمط Safe Mode فقط ، و بعد الدخول ممكن أن تنشيئ حسابات جديدة من لوحة التحكم>حسابات المستخدمين 161. هل هناك طريقة لتغيير الإسم لحساب Administrator و ذلك لمنع الهاكرز أو تصعيب مهمتهم في اختراق الجهاز ، حيث أن اسم Administrator معروف للجميع و يبقى على المخترق معرفة كلمة السر؟ نعم ممكن، اذهب الى ابدأ>تشغيل و اكتب secpol.msc و هناك اذهب الى النهج المحلية>خيارات الأمان و هناك انقر نقرا مزدوجا على النهج : الحسابات:إعادة تسمية حساب Administrator و هناك اكتب الإسم الجديد ثم انقر موافق. 162. لا أستطيع تشغيل التعليمات و الدعم في الويندوز ، ما الحل؟ 1- اضغط Ctrl+Shift+Esc لفتح إدارة المهام. 2- انقر على تبويب العمليات. 3- حدد أي عملية لها اسم Helpctr.exe و انقر على إنهاء العملية و كرر هذا الأمر الى أن تزيل جميع العمليات المكررة بهذا الإسم. 4- اذهب لوحة التحكم>أدوات إدارية>خدمات و هناك انقر بالزر الأيمن للفأرة على خدمة Help And Support و اختر إعادة التشغيل. الآن يمكنك تشغيل التعليمات و الدعم بدون مشاكل إن شاء الله. 163. ما هو(System File Checker (sfc و كيف يعمل؟ يستخدم هذا الأمر من خلال موجه الأوامر أو من خلال الأمر تشغيل (ابدأ>تشغيل) و يقوم بمسح إصدارات كافة ملفات النظام المحمية والتحقق منها بعد إعادة تشغيل الكمبيوتر. بناء الجملة sfc [/scannow] [/scanonce] [/scanboot] [/revert] [/purgecache] [/cachesize=x] المعلمات: /scannow تفحص كافة ملفات النظام المحمية مباشرةً. /scanonce تفحص كافة ملفات النظام المحمية مرة واحدة. /scanboot تفحص كافة ملفات النظام المحمية في كل مرة تتم فيها إعادة تشغيل الكمبيوتر. /revert إرجاع المسح إلى العملية الافتراضية له. /purgecache أفرغ وحدة التخزين المؤقت لملف Windows File Protection وتفحص كافة ملفات النظام المحمية مباشرةً. /cachesize=x تعيين الحجم، بالميغا بايت، لوحدة التخزين المؤقت لملف Windows File Protection. /? عرض التعليمات في موجه الأوامر. ملاحظات: 1- يجب أن يكون قد تم تسجيل دخولك كعضو من المجموعة Administrators لتشغيل sfc. 2- إذا اكتشف sfc ملفاً محمياً قد تمت الكتابة فوقه، فإنه يسترد الإصدار الصحيح من الملف من المجلد %systemroot%\system32\dllcache، ثم يستبدل الملف غير الصحيح. 3- إذا أصبح المجلد %systemroot%\system32\dllcache معطوباً أو غير قابلاً للاستخدام، استخدم sfc /scannow، sfc /scanonce، أو sfc /scanboot لإصلاح محتويات المجلد Dllcache. 164. كيف يمكن فحص و إصلاح الأخطاء في القرص الصلب باستخدام الأمر Chkdsk? ينشئ الأمر Chkdsk ويعرض تقرير حالة عن قرص يستند إلى نظام الملفات. يسرد Chkdsk أيضاً الأخطاء على القرص ويُصلحها. باستخدامه بدون معلمات, يعرض chkdsk حالة القرص في محرك الأقراص الحالي و يتم تشغيله من موجه الأوامر (ابدأ>تشغيل و اكتب cmd ثم موافق) بناء الجملة: chkdsk [volume:][[Path] FileName] [/f] [/v] [/r] [/x] [/i] [/c] [/l[:size]] المعلمات: volume: تعيين حرف محرك القرص (متبوعاً بنقطتين), أو نقط تحميل, أو اسم وحدة تخزين. [Path] FileName تعيين موقع واسم ملف ما أو مجموعة الملفات التي تريد منchkdsk أن يتحقق من التجزئة فيها. يمكنك استخدام أحرف البدل (مثل, * و?) لتعيين عدة ملفات. /f تُصلح الأخطاء الموجودة على القرص. يجب أن يكون القرص مؤمناً. إذا تعذر على chkdsk تأمين محرك الأقراص, فتظهر رسالة تسألك إذا كنت تريد فحص محرك الأقراص في المرة التالية التي يجري فيها إعادة تشغيل الكمبيوتر. /v تعرض اسم كل ملف في كل دليل حالما يتم فحص القرص. /r تعيّن موقع القطاعات التالفة ويسترد المعلومات القابلة للقراءة. يجب أن يكون القرص مؤمناً. /x تُستخدم مع NTFS فقط. تُجبر وحدة التخزين على إلغاء التحميل أولاً, عند الضرورة. كافة التعاملات المفتوحة إلى محرك الأقراص يجري إلغاؤها. تتضمن /x أيضاً وظيفة /f. /i تُستخدم مع NTFS فقط. تُجري عملية تحقق أقل قوة لإدخالات الفهرس، مما يؤدي إلى إنقاص مقدار الوقت اللازم لتشغيل chkdsk. /c تُستخدم مع NTFS فقط. يتخطى عملية التحقق من الدورات ضمن بنية المجلد، مما يؤدي إلى إنقاص مقدار الزمن اللازم لتشغيل chkdsk. /l[:size] تُستخدم مع NTFS فقط. تغيّر حجم ملف السجل إلى الحجم الذي تكتبه. إذا أهمات معلمة الحجم, تعرض /l الحجم الحالي. /? تعرض التعليمات في موجه الأوامر. ملاحظات: تشغيل chkdsk : لتشغيل chkdsk على قرص ثابت, يجب أن تكون عضواً في المجموعة Administrators. التحقق من محرك أقراص مؤمن عند إعادة التشغيل: إذا أردت chkdsk أن يُصحّح أخطاء القرص, فلا يمكنك ترك ملفات مفتوحة على محرك الأقراص. إذا كان هناك ملفات مفتوحة, فستظهر رسالة الخطأ التالية: Chkdsk cannot run because the volume is in use by another process. Would you like to schedule this volume to be checked the next time the system restarts? (Y/N إذا اخترت فحص محرك الأقراص في المرة التالية التي يجري فيها إعادة تشغيل الكمبيوتر, فإن chkdsk يفحص محرك الأقراص ويُصلح الأخطاء تلقائياً عند إعادة تشغيل الكمبيوتر. إذا كان قسم محرك الأقراص هو قسم جذري, فإن chkdsk يُعيد تشغيل الكمبيوتر تلقائياً بعد فحصه لمحرك الأقراص. الإعلام عن أخطاء القرص : يفحص Chkdsk مساحة القرص واستخدام القرص لأنظمة الملفات جدول تخصيص الملفات (FAT) وNTFS. يُوفّر Chkdsk معلومات خاصة بكل نظام ملفات في تقرير حالة. يبين تقرير الحالة الأخطاء التي تم العثور عليها في نظام الملفات. إذا شغّلت chkdsk بدون خيار سطر الأوامر /f على قسم نشط, فقد يعطي أخطاءً وهمية لأنه لا يستطيع تأمين محرك الأقراص. يجب عليك استخدام chkdsk من وقتٍ لآخر على كل قرص لفحص الأخطاء عليه. إصلاح أخطاء القرص : يُصلح Chkdsk أخطاء القرص فقط عند تعيين خيار سطر الأوامر /f. يجب أن يكون Chkdsk قادراً على تأمين محرك الأقراص لتصحيح الأخطاء. بما أن عمليات الإصلاح عادةً تغيّر جدول تخصيص الملفات للقرص وتسبب أحياناً فقدان البيانات, يُرسل chkdsk رسالة تأكيد مشابهة لما يلي: lost al******** units found in 3 chains. Convert lost chains to files? إذا ضغطت المفتاح Y, يقوم Windows بحفظ كل سلسلة مفقودة في الدليل الجذر كملف له اسماً وفق التنسيق Filennnn.chk. عند انتهاء chkdsk , يمكنك التحقق من هذه الملفات إن كانت تحتوي على بيانات أنت بحاجة لها. إذا ضغطت المفتاح N, يُصلح Windows القرص, ولكن لا يحفظ محتويات وحدات التخصيص المفقودة. إذا لم تستخدم خيار سطر الأوامر /f, فسيُرسل chkdsk رسالة إذا وجد ملفاً بحاجة لإصلاح, ولكنه لا يُصلح أية أخطاء. إذا استخدمت chkdsk /f على قرص كبير جداً (على سبيل المثال, 70 جيجا بايت) أو على قرص فيه عدد كبير جداً من الملفات (على سبيل المثال, ملايين من الملفات), فقد يستغرق chkdsk وقتاً طويلاً (على سبيل المثال, عدة أيام) لإتمام عمله. لن يكون الكمبيوتر متوفراً خلال هذا الوقت لأن chkdsk لا يتخلى عن التحكم إلا بعد أن ينتهي. التحقق من قرص تمت تهيئته وفق النظام FAT : يعرض Windows تقارير الحالة للأمر chkdsk لقرص مهيّأ وفق النظام FAT وفق التنسيق التالي: Volume ****** Number is B1AF-AFBF 72214528 bytes total disk space 73728 bytes in 3 hidden files 30720 bytes in 12 directories 11493376 bytes in 386 user files 61440 bytes in bad sectors 60555264 bytes available on disk 2048 bytes in each al******** unit 35261 total al******** units on disk 29568 available al******** units on disk التحقق من قرص تمت تهيئته وفق النظام NTFS : يعرض Windows تقارير الحالة للأمر chkdsk لقرص مهيّأ وفق النظام NTFS وفق التنسيق التالي: The type of the file system is NTFS. CHKDSK is verifying files... File verification completed. CHKDSK is verifying indexes... Index verification completed. CHKDSK is verifying security descriptors... Security descriptor verification completed. 12372 kilobytes total disk space. 3 kilobytes in 1 user files. 2 kilobytes in 1 indexes. 4217 kilobytes in use by the system. 8150 kilobytes available on disk. 512 bytes in each al******** unit. 24745 total al******** units on disk. 16301 al******** units available on disk. في حال تعيين خيار سطر الأوامر /f, يُرسل chkdsk رسالة خطأ إذا تم العثور على ملفات مفتوحة على القرص. في حال عدم تعيين خيار سطر الأوامر /f ويوجد ملفات مفتوحة, فقد يُعلم chkdsk عن وحدات التخصيص المفقودة على القرص. يمكن أن يحدث هذا في حال لم يتم تسجيل الملفات المفتوحة بعد في جدول تخصيص الملفات. إذا أعلم chkdsk عن فقدان عدد كبير من وحدات التخصيص, فيجب إصلاح القرص. استخدم خيار سطر الأوامر /r للبحث عن أخطاء القرص الفعلية في نظام الملفات. للحصول على معلومات حول استرداد الملفات المعطوبة فعلياً بواسطة recover, راجع السؤال التالي. يتم الإعلام عن القطاعات التالفة بواسطة chkdsk وذلك بوضع علامة عليها على أنها تالفة عند ما يجري تحضير القرص لأول مرة للعملية. وهي لا تشكل أي خطر. فيما يلي رموز الإنهاء التي يُعلم عنها chkdsk بعد انتهائه. 0 لم يتم العثور على أخطاء. 1 تم العثور على أخطاء وجرى إصلاحها. 2 تم إنجاز تنظيف القرص، كتجميع للبيانات المهملة، أو أنه لم يتم إنجاز التنظيف بسبب عدم تعيين /f. 3 تعذر التحقق من القرص، أو تعذر إصلاح الأخطاء، أو تعذر إصلاح الأخطاء بسبب عدم تعيين /f. أمثلة: إذا أردت التحقق من القرص الموجود في محرك الأقراص D وجعل Windows يعمل على إصلاح الأخطاء, اكتب: chkdsk d: /f إذا واجه أخطاءً, يتوقف chkdsk مؤقتاً ويعرض رسائل. وينتهي Chkdsk بإظهار تقرير يبيّن حالة القرص. لا يمكنك فتح أية ملفات على محرك الأقراص المحدد حتى ينتهي chkdsk من العمل. للتحقق من كافة الملفات على قرص مهيأ بالنظام FAT في الدليل الحالي اكتب: chkdsk *.* |
|
165. كيف يمكن استرداد المعلومات القابلة للقراءة من قرص سيء أو من قرص تالف؟ لاسترداد المعلومات القابلة للقراءة من قرص سيء أو من قرص تالف استخدم الأمر recover من موجه الأوامر. بناء الجملة: recover [Drive:][Path] FileName المعلمات: [Drive:][Path] FileName تعيين موقع واسم الملف الذي تريد استرداده. /? تعرض التعليمات لدى موجه الأوامر. ملاحظات: يقوم الأمر recover بقراءة الملف قطاعاً قطاعاً ويقوم باسترداد البيانات من القطاعات الجيدة. ويتم فقدان البيانات في المقاطع السيئة. لا يمكنك استخدام البدائل (* و ?) مع الأمر recover. عليك تعيين ملف ما. إعادة إدخال البيانات المفقودة: بسبب فقدان كافة البيانات في القطاعات السيئة عند استرداد ملف ما، عليك استرداد الملفات كل على حدى. يمكنك استخدام هذه الطريقة لتحرير كل ملف وإعادة إدخال المعلومات المفقودة بعد استرداد الملف. استرداد القطاعات التالفة: إن المقاطع التي تم الإعلام عنها من قبل chkdsk تم تعليمها على أنها "bad" عند تجهيز القرص للمرة الأولى للعمل. ولا تشكل أي خطر، ولا يؤثر recover عليهم. الأمثلة: لاسترداد الملف Story.txt في الدليل Fiction/ في محرك الأقراص  ، اكتب: ، اكتب: recover d:\fiction\story.txt 166. في ويندوز XP ما هو البرنامج المقابل لبرنامج FDISK في الإصدارات السابقة للويندوز ، و كيف يعمل و ما هي الأوامر المصاحبة له؟(للمستخدمين المتقدمين فقط) البرنامج FDISK غير متوفر في ويندوز XP و بدلا منه يمكن استخدام البرنامج DiskPart. إن DiskPart.exe هو مترجم أوامر من النمط النصي وهو يمكّنك من إدارة الكائنات (الأقراص, أو الأقسام, أو وحدات التخزين) باستخدام برامج نصية أو بإدخال مباشر من موجه الأوامر. قبل أن تتمكن من استخدام أوامر DiskPart.exe على قرص, أو قسم, أو وحدة تخزين, يجب عليك أولاً سرد ثم تحديد الكائن لوضع التركيز عليه. عندما يكون التركيز على كائن ما , فإن أوامر DiskPart.exe التي تكتبها تُطبّق على ذلك الكائن. يمكنك سرد الكائنات المتوفرة وتحديد رقم عنصر أو حرف محرك أقراص باستخدام الأوامر list disk, وlist volume, وlist partition. تعرض الأوامر list disk وlist volume كافة الأقراص ووحدات التخزين في الكمبيوتر. ولكن, الأمر list partition يعرض فقط الأقسام على القرص الذي عليه التركيز. عند استخدام أوامر list, تظهر علامة النجمة (*) إلى جانب الكائن الذي عليه التركيز. يتم تحديد الكائن عن طريق رقمه أو حرف محرك الأقراص, مثل disk 0, أو partition 1, أو volume 3, أو volume C. عند تحديد كائن, يبقى التركيز على ذلك الكائن إلى أن تُحددّ كائناً مختلفاً. على سبيل المثال, إذا عُيّن التركيز على disk 0, وحددت volume 8 على disk 2, فسينزاح التركيز من disk 0 إلى disk 2, volume 8. تُغيّر بعض الأوامر التركيز تلقائياً. على سبيل المثال, عند إنشاء قسم جديد, ينتقل التركيز إليه تلقائياً. يمكنك إعطاء التركيز إلى قسم على القرص المحدّد. إذا كان التركيز على قسم ما, فإن وحدة التخزين المتعلقة به (إن وجدت) هي أيضاً عليها التركيز. عندما يكون التركيز على وحدة تخزين, يكون التركيز أيضاً على القرص والقسم المتعلقان بها وذلك إذا تم تخطيط وحدة التخزين إلى قسم معيّن واحد. إذا لم تكن هذه هي الحالة, عندئذٍ سيتم فقدان التركيز على القرص والقسم. أوامر DiskPart: الأمر: active على الأقراص اساسية, يقوم بوضع علامة نشط (active) على الأقسام التي عليها التركيز. هذا يُعلم نظام الإدخال/الإخراج الأساسي (BIOS) أو واجهة البرامج الثابتة القابلة للتوسع (EFI) بأن القسم أو وحدة التخزين هما قسم نظام أو وحدة تخزين نظام صالحان. (واجهة البرامج الثابتة القابلة للتوسع (EFI)في أجهزة الكمبيوتر ذات المعالجات Intel Itanium، هي الحد المشترك بين البرامج، والأجهزة، ونظام التشغيل. تعرف واجهة البرامج الثابتة القابلة للتوسع (EFI) نمطاً جديداً للأقسام يدعى GPT (جدول أقسام GUID). تستخدم EFI في أجهزة كمبيوتر مستندة إلى Itanium لنفس أغراض نظام BIOS الموجود في أجهزة الكمبيوتر المستندة إلى x86. ولكنها تملك إمكانيات موسّعة توفر طريقة ثابتة لبدء تشغيل أي نظام تشغيل متوافق وطريقة سهلة لإضافة برامج التشغيل EFI الخاصة بالأجهزة الجديدة القابلة للتمهيد وذلك دون الحاجة إلى تحديث برامج الكمبيوتر.) الأقسام فقط هي التي يمكن أن يوضع عليها علامة نشط. هام: يتحقق DiskPart فقط من قدرة القسم على احتواء ملفات بدء تشغيل نظام التشغيل. لا يفحص DiskPart محتويات القسم. إذا وضعت علامة "active" على قسم عن طريق الخطأ ولم يكن هذا القسم يحتوي على ملفات بدء تشغيل نظام التشغيل, فلن يبدأ الكمبيوتر لديك بالتشغيل. بناء الجملة: active. الأمر: add disk إجراء نسخ متطابق لما يسمى وحدة تخزين بسيطة عليها التركيز إلى القرص المعيّن. (تتكون وحدة التخزين الحيوية من مساحة قرص موجودة على قرص حيوي واحد. ويمكن أن تتألف وحدة التخزين البسيطة من منطقة واحدة على القرص أو من عدة مناطق على نفس القرص مرتبطة ببعضها البعض. ويمكنك توسيع وحدة التخزين البسيطة ضمن القرص نفسه أو على أقراص إضافية. إذا قمت بتوسيع وحدة التخزين البسيطة عبر عدة أقراص، فإنها تصبح وحدة تخزين موزعة. يمكنك إنشاء وحدات تخزين بسيطة فقط على الأقراص الحيوية. وحدات التخزين البسيطة لا تتسامح مع الخطأ, ولكن يمكنك إنشاء نسخة مطابقة لها (وحدة تخزين نسخ متطابق). بناء الجملة: add disk=n [noerr] المعلمات: n تعيين القرص المطلوب أن يحتوي على النسخة المطابقة. يمكنك إجراء النسخ الطابق لوحدات التخزين البسيطة فقط. يجب أن يتضمن القرص المعيّن مساحة غير مخصصة حجمها مساوٍ على الأقل لحجم وحدة التخزين البسيطة التي تريد إجراء نسخ مطابق لها. noerr لكتابة البرامج النصية فقط. عند مواجهة أي خطأ, يقوم بتعيين أن يتابع DiskPart معالجة الأوامر كما لو أن الخطأ لم يحدث. بدون المعلمة noerr, يسبب الخطأ خروج DiskPart مع رمز خطأ. الأمر: assign تعيين حرف محرك أقراص أو نقطة تحميل لوحدة التخزين التي عليها التركيز. إذا لم يتم تعيين حرف محرك اقراص أو نقطة تحميل, فسيتم تعيين حرف محرك الأقراص التالي المتوفر. إذا كان حرف محرك الأقراص أو نقطة التحميل ضمن الأستخدام مسبقاً, فسيتولد خطأ. باستخدام الأمر assign, يمكن تغيير حرف محرك الأقراص المقترن بمحرك الأقراص القابل للإزالة. لا يمكنك تعيين أحرف محركات الأقراص لوحدات تخزين النظام, أو وحدات التمهيد, أو وحدات التخزين التي تحتوي على ملف ترحيل الصفحات. بالإضافة إلى ذلك, لا يمكنك تعيين حرف محرك أقراص لقسم (Original Equipment Manufacturer (OEM أو أي قسم GUID Partition Table (GPT) غير قسم MSDATA الأساسي. بناء الجملة: assign [{letter=d|mount=Path}] [noerr] المعلمات: letter=d حرف محرك الأقراص الذي تريد تعيينه لوحدة التخزين. mount=Path مسار نقطة التحميل التي تريد تعيينها لوحدة التخزين. noerr لكتابة البرامج النصية فقط. عند مواجهة أي خطأ, يقوم بتعيين أن يتابع DiskPart معالجة الأوامر كما لو أن الخطأ لم يحدث. بدون المعلمة noerr, يُسبب الخطأ خروج DiskPart مع رمز خطأ. الأمر: break disk يُطبّق هذا الأمر على الأقراص الحيوية فقط. فصل وحدة التخزين ذات النسخ المتطابق والتي عليها التركيز إلى وحدتي تخزين بسيطتين. واحدة منهما تحافظ على حرف محرك الأقراص وأية نقاط تحميل لوحدة التخزين ذات النسخ المتطابق, بينما تتلقى وحدة التخزين البسيطة الأخرى التركيز بحيث يمكنك تعيين حرف محرك أقراص لها. افتراضياً, تتم المحافظة على محتويات كلا نصفي النسخ المتطابق. يُصبح كل نصف وحدة تخزين بسيطة. باستخدام المعلمة nokeep, يمكنك المحافظة على نصف واحد للنسخ المتطابق فقط كوحدة تخزين بسيطة, بينما يتم حذف النصف الآخر وتحويله إلى مساحة حرة. ولا تتلقى أي وحدة تخزين التركيز. بناء الجملة: break disk=n [nokeep] [noerr] المعلمات: n تعيين محرك الأقراص الذي يتضمن وحدت التخزين ذات النسخ المتطابق. nokeep تعيين أن يتم المحافظة على واحدة فقط من وحدتي التخزين ذات النسخ المتطابق; وتُحذف وحدة التخزين البسيطة الأخرى وتُحوّل إلى مساحة حرة. ولاتتلقى التركيز أياً من وحدتي التخزين ولا المساحة الحرة. noerr لكتابة البرامج النصية فقط. عند مواجهة أي خطأ, تقوم بتعيين DiskPart ليتابع معالجة الأوامر كما لو أن الخطأ لم يحدث. بدون المعلمة noerr, يسبب أي خطأ في خروج DiskPart مع رمز الخطأ. الأمر: clean إزالة كافة تنسيقات وحدات التخزين والأقسام من القرص الذي عليه التركيز. على أقراص master boot record (MBR), فقط معلومات التقسيم MBR ومعلومات القطاعات المخفية هي التي تتم الكتابة فوقها. على أقراص GUID Partition Table (GPT), معلومات التقسيم GPT, بما فيها Protective MBR, يتم الكتابة فوقها. لا يوجد معلومات قطاعات مخفية. بناء الجملة: clean [all] المعلمة: all تعيين أن يتم وضع أصفار في كل قطاع على القرص, الأمر الذي يؤدي إلى حذف كافة المعلومات المحتواة على القرص بشكلٍ كامل. الأمر: convert basic تحويل أي قرص حيوي فارغ قرص أساسي. بناء الجملة: convert basic [noerr] المعلمة: noerr لكتابة البرامج النصية فقط. عند مواجهة أي خطأ, تعيين DiskPart ليتابع معالجة الأوامر كما لو أن الخطأ لم يحدث. بدون المعلمة noerr, يتسبب أي خطأ في خروج DiskPart مع رمز الخطأ. الأمر: convert dynamic تحويل قرص أساسي إلى قرص حيوي. بناء الجملة: convert dynamic [noerr] المعلمة: noerr لكتابة البرامج النصية فقط. عند مواجهة أي خطأ, تعيين DiskPart ليتابع معالجة الأوامر كما لو أن الخطأ لم يحدث. بدون المعلمة noerr, يتسبب أي خطأ في خروج DiskPart مع رمز الخطأ. الأمر: convert gpt في أجهزة الكمبيوتر المستندة إلى Itanium, تؤدي إلى تحويل قرص أساسي فارغ بنمط تقسيم master boot record (MBR) (القطاع الأول على قرص ثابت، الذي يبدأ عملية تمهيد الكمبيوتر. ويحتوي MBR على جدول الأقسام للقرص ومقدار صغيرة من برنامج قابل للتنفيذ يدعى رمز التمهيد الرئيسي.) إلى قرص أساسي بنمط تقسيم GUID partition table (GPT). هام: يجب أن يكون القرص فارغاً ليتم تحويله إلى قرص GPT. قم بإجراء نسخاً احتياطياً لبياناتك ثم احذف كافة الأقسام أو وحدات التخزين قبل تحويل القرص. بناء الجملة: convert gpt [noerr] المعلمة: noerr لكتابة البرامج النصية فقط. عند مواجهة أي خطأ, تعيين DiskPart ليتابع معالجة الأوامر كما لو أن الخطأ لم يحدث. بدون المعلمة noerr, يتسبب أي خطأ في خروج DiskPart مع رمز الخطأ. الأمر: convert mbr في أجهزة الكمبيوتر المستندة إلى Itanium, تؤدي إلى تحويل قرص أساسي فارغ بنمط تقسيم GUID Partition Table (GPT) إلى قرص أساسي بنمط التقسيم master boot record (MBR). هام: يجب أن يكون القرص فارغاً ليتم تحويله إلى قرص MBR. قم بإجراء نسخاً احتياطياً لبياناتك ثم احذف كافة الأقسام أو وحدات التخزين قبل تحويل القرص. بناء الجملة: convert mbr [noerr] المعلمة: noerr لكتابة البرامج النصية فقط. عند مواجهة أي خطأ, تعيين DiskPart ليتابع معالجة الأوامر كما لو أن الخطأ لم يحدث. بدون المعلمة noerr, يتسبب أي خطأ في خروج DiskPart مع رمز الخطأ. الأمر: create partition efi في أجهزة الكمبيوتر المستندة إلى Itanium, تؤدي إلى إنشاء نظام تقسيم واجهة البرامج الثابتة القابلة للتوسع (EFI) على قرص GUID Partition Table (GPT). بعد أن تم إنشاء القسم, ينتقل التركيز إلى القسم الجديد. بناء الجملة: create partition efi [size=n] [offset=n] [noerr] المعلمات: size=n حجم القسم بالميغا بايت. إذا لم يُعط أي حجم, عندئذٍ يتابع القسم إلى أن تنتهي المساحة الحرة في المنطقة الحالية. offset=n إزاحة البايت التي عندها سيتم إنشاء القسم. إذا لم تُحدّد الإزاحة, يتم وضع القسم في أول قرص حجمه يكفي لحمل القسم. noerr لكتابة البرامج النصية فقط. عند مواجهة أي خطأ, تقوم بتعيين DiskPart ليتابع معالجة الأوامر كما لو أن الخطأ لم يحدث. بدون المعلمة noerr, يتسبب أي خطأ في خروج DiskPart مع رمز الخطأ. الأمر: create partition extended إنشاء فسم موسّع في محرك الأقراص الحالي. بعد إنشاء القسم, ينزاح التركيز تلقائياً إلى القسم الجديد. يُمكن إنشاء قسم موسّع واحد على القرص. يفشل هذا الأمر إذا حاولت إنشاء قسم موسّع ضمن قسم موسّع آخر. يجب أن تُنشئ قسم موسّع لتتمكن من إنشاء محركات أقراص منطقية. بناء الجملة: create partition extended [size=n] [offset=n] [noerr] المعلمات: size=n حجم القسم الموسّع بالميغا بايت. إذا لم يُعط الحجم, عندئذٍ سيتابع القسم حتى انتهاء المساحة الحرة في المنطقة. يُعطى الحجم بعدد من الإسطوانات. ويُقرب الحجم إلى أقرب حد مكوّن لإسطوانة. على سبيل المثال, في حال تعيين حجم 500 ميغا بايت, فسيتم تقريب حجم القسم إلى 504 ميغا بايت. offset=n تُطبّق على أقراص master boot record (MBR) فقط. مقدار الإزاحة بالبايت التي يتم عندها إنشاء القسم الموسّع. في حال عدم إعطاء أي إزاحة, سيبدأ القسم من بداية أول مساحة حرة على القرص. تُعطى الإزاحة بعدد من الإسطوانات. تُقرّب الإزاحة إلى أقرب حد مُكوّن لإسطوانة. على سبيل المثال, في حال تعيين قيمة الإزاحة 27 ميغابايت وحجم الإسطوانة هو 8 ميغا بايت, يتم تقريب الإزاحة إلى 24 ميغا بايت. noerr لكتابة البرامج النصية فقط. عند مواجهة أي خطأ, تقوم بتعيين DiskPart ليتابع معالجة الأوامر كما لو أن الخطأ لم يحدث. بدون المعلمة noerr, يتسبب أي خطأ في خروج DiskPart مع رمز الخطأ. الأمر: create partition logical إنشاء محرك أقراص منطقي في القسم الموسّع. بعد إنشاء القسم, ينزاح التركيز تلقائياً إلى محرك الأقراص المنطقي الجديد. بناء الجملة: create partition logical [size=n] [offset=n] [noerr] المعلمات: size=n حجم محرك الأقراص المنطقي بالميغا بايت. إذا لم يُحدّد الحجم, عندئذٍ يُتابع القسم إلى أن تنتهي المساحة الحرة في المنطقة الحالية. offset=n تُطبّق على أقراص master boot record (MBR) فقط. وهي مقدار الإزاحة التي يتم عندها إنشاء محرك الأقراص المنطقي. تُعطى الإزاحة بعدد من الإسطوانات (وهذا يعني, أنه يتم تقريب الإزاحة إلى أقرب عدد تام من الإسطوانات مهما كان حجم الإسطوانة المستخدمة). في حال عدم تحديد الإزاحة, عندئذٍ يتم وضع القسم في أول قرص فيه ما يكفي من الحجم لاحتوائه. يكون حجم القسم على الأقل هو نفسه الحجم المحدّد في size=n. إذا حدّدت حجم لمحرك الأقراص المنطقي, فيجب أن يكون أصغر من حجم القسم الموسّع. noerr لكتابة البرامج النصية فقط. عند مواجهة أي خطأ, تقوم بتعيين DiskPart ليتابع معالجة الأوامر كما لو أن الخطأ لم يحدث. بدون المعلمة noerr, يتسبب أي خطأ في خروج DiskPart مع رمز الخطأ. الأمر: create partition msr في أجهزة الكمبيوتر المستندة إلى Itanium, تؤدي إلى إنشاء قسم Microsoft Reserved (MSR) على قرص GUID Partition Table (GPT). تحذير: يجب الانتباه جيداً عند استخدام الأمر create partition msr. لأن أقراص GPT تتطلب تخطيطاً خاصاً للقسم, وقد يؤدي إنشاء أقسام Microsoft reserved أن يُصبح القرص غير قابل للقراءة. على أقراص GPT التي تستخدم لبدء تشغيل Windows XP 64-Bit Edition, يكون قسم النظام EFI هو أول قسم على القرص, متبوعاً بقسم Microsoft Reserved. تُستخدم أقراص GPT فقط لتخزين المعلومات حيث لا يوجد قسم نظام EFI; ويكون قسم Microsoft Reserved هو أول قسم. إن Windows XP 64-Bit Edition لا يقوم بتحميل أقسام Microsoft reserved. ولا يمكنك تخزين البيانات عليها ولا يمكنك حذفها. بناء الجملة: create partition msr [size=n] [offset=n] [noerr] المعلمات: size=n حجم القسم بالميغا بايت. حجم القسم هو نفسه الحجم المحدّد من قبل size=n. إذا لم يُحدّد الحجم, فسيتابع القسم إلى أن تنتهي المساحة الحرة في المنطقة الحالية. offset=n إزاحة البايت التي عندها سيتم إنشاء القسم. يبدأ القسم عند الإزاحة بالبايت المعيّنة في offset=n. وهي تُعطى بعدد من القطاعات; هذا يعني, أنه يتم تقريب الإزاحة إلى أقرب عدد تام من القطاعات مهما كان حجم القطاع المستخدم. في حال عدم تحديد الإزاحة, عندئذٍ يتم وضع القسم في أول قرص فيه ما يكفي من الحجم لاحتوائه. noerr لكتابة البرامج النصية فقط. عند مواجهة أي خطأ, تقوم بتعيين DiskPart ليتابع معالجة الأوامر كما لو أن الخطأ لم يحدث. بدون المعلمة noerr, يسبب الخطأ خروج DiskPart مع رمز خطأ. الأمر: create partition primary إنشاء قسم أساسي على القرص الأساسي الحالي. بعد إنشاء القسم, ينزاح التركيز تلقائياً إلى القسم الجديد. لا يتلقى القسم حرف محرك أقراص. يجب استخدام الأمر assign لتعيين حرف محرك أقراص للقسم. بناء الجملة: create partition primary [size=n] [offset=n] [ID={byte|GUID}] [noerr] المعلمات: size=n حجم القسم بالميغا بايت. إذا لم يُعط أي حجم, فسيتابع القسم إلى أن تنتهي المساحة غير المخصّصة في المنطقة الحالية. يُعطى الحجم بعدد من الإسطوانات. ويُقرب الحجم إلى أقرب حد مكوّن لإسطوانة. على سبيل المثال, في حال تعيين حجم 500 ميغا بايت, فسيتم تقريب حجم القسم إلى 504 ميغا بايت. offset=n إزاحة البايت التي عندها سيتم إنشاء القسم. في حال عدم تحديد الإزاحة, فسيبدأ القسم من بداية أول مساحة حرة على القرص. من أجل أقراص master boot record (MBR), تُعطى الإزاحة بعدد من الإسطوانات. وتُقرّب الإزاحةم إلى أقرب حد مكوّن لإسطوانة. على سبيل المثال, إذا عيّنت إزاحة بمقدار 27 ميغا بايت وحجم الإسطوانة هو 8 ميغا بايت, فسيتم تقريب الإزاحة إلى 24 ميغا بايت. ID={byte|GUID} مُعد للاستخدام مع Original Equipment Manufacturer (OEM). تحذير: قد يؤدي إنشاء أقسام بواسطة هذه المعلمة إلى تعطل الكمبيوتر أو عدم بدء التشغيل فيه. ما لم تكن مختصاً في OEM أو IT ولديك خبرات عملية مع أقراص GPT, لا تُنشئ أقساماً على أقراص GPT باستخدام المعلمة ID=byte | GUID. بدلاً من ذلك, استخدم دائماً الأمر create partition efi لإنشاء أقسام النظام EFI, والأمر create partition msr لإنشاء أقسام Microsoft Reserved, والأمر create partition primary (بدون المعلمة ID=byte | GUID) لإنشاء الأقسام الأساسية على أقراص GPT. بالنسبة لأقراص MBR, يمكنك تعيين نوع القسم, بالشكل السداسي عشر. في حال لم يتم تحديد نوع القسم على قرص MBR, فيقوم الأمر create partition primary بإنشاء قسم من النوع 0x6. يمكن تعيين أي نوع للقسم بواسطة المعلمة ID=byte | GUID.لا يتحقق DiskPart من صحة نوع القسم, ولا يُنفّذ أي عمليات فحص أخرى للمعلمة ID. بالنسبة لأقراص GPT يمكنك تعيين نوع القسم GUID للقسم الذي تريد إنشاؤه: قسم النظام EFI مثلاً: c12a7328-f81f-11d2-ba4b-00a0c93ec93b قسم Microsoft reserved مثلاً: e3c9e316-0b5c-4db8-817d-f92df00215ae تعريف قسم Microsoft reserved : هو قسم مطلوب على كل فرص جدول أقسام GUID (أي GPT). يمكن لمكونات النظام أن تخصص أجزاء من القسم MSR كأقسام جديدة لاستخدامها الخاص. على سبيل المثال, عند تحويل قرص GPT أساسي إلى حيوي, يخصص النظام جزء من القسم MSR ليتم استخدامه كقسم لبيانات تعريف إدارة القرص المنطقي (LDM). يتغير حجم القسم MSR حسب حجم القرص GPT. بالنسبة للأقراص الأصغر من 16 جيغا بايت, يكون حجم القسم MSR مساوياً إلى 32 ميغا بايت. وبالنسبة للأقراص ذات الحجم الأكبر من 16 جيغا بايت, يكون حجم القسم MSR مساوياً إلى 128 ميغا بايت. القسم MSR غير مرئي في إدارة الأقراص, ولا يمكن تخزين بيانات عليه أو حذفه. قسم MSDATA مثلاً: ebd0a0a2-b9e5-4433-87c0-68b6b72699c7 قسم LDM Metadata على القرص الحيوي: 5808c8aa-7e8f-42e0-85d2-e1e90434cfb3 قسم LDM Data على القرص الحيوي: af9b60a0-1431-4f62-bc68-3311714a69ad إذا لم يتم تحديد نوع القسم GUID, فسيقوم الأمر create partition primary بإنشاء قسم MSDATA. أي نوع قسم يمكن تعيينه بواسطة المعلمة ID={byte | GUID}. لا يتحقق DiskPart من صحة القسم GUID, ولا يُنفّذ أية عمليات تحقق للمعلمة ID. noerr لكتابة البرامج النصية فقط. عند مواجهة أي خطأ, تقوم بتعيين DiskPart ليتابع معالجة الأوامر كما لو أن الخطأ لم يحدث. بدون المعلمة noerr, يسبب الخطأ خروج DiskPart مع رمز خطأ. الأمر: create volume raid إنشاء وحدة تخزين RAID-5 على الأقراص الحيوية المعيّنة. بعد إنشاء وحدة التخزين, ينزاح التركيز تلقائياً إلى وحدة التخزين الجديدة. بناء الجملة: create volume raid [size=n] [disk=n[,[n,…]] [noerr] المعلمات: size=n مقدار المساحة على القرص, بالميغا بايت, التي ستحتلها وحدة التخزين على كل قرص. في حال عدم تحديد الحجم, يتم إنشاء أكبر وحدة تخزين RAID-5 ممكنة. القرص الذي فيه أقل مساحة حرة مستمرة هو الذي يُحدّد حجم وحدة التخزين RAID-5 ويتم تخصيص نفس المقدار من المساحة من كل قرص. المقدار الفعلي لمساحة القرص القابل للاستخدام في وحدة التخزين RAID-5 هو أقل من مساحة القرص الكلية لأن جزءاً من مساحة القرص مطلوب من أجل التماثل. disk=n الأقراص الحيوية التي يتم إنشاء وحدة التخزين عليها. يتم تخصيص مقداراً من المساحة يساوي إلى size=n على كل قرص. noerr لكتابة البرامج النصية فقط. عند مواجهة أي خطأ, تقوم بتعيين DiskPart ليتابع معالجة الأوامر كما لو أن الخطأ لم يحدث. بدون المعلمة noerr, يتسبب أي خطأ في خروج DiskPart مع رمز الخطأ. الأمر: create volume simple إنشاء وحدة تخزين بسيطة. بع إنشاء وحدة التخزين, ينزاح التركيز إلى وحدة التخزين الجديدة. بناء الجملة: create volume simple [size=n] [disk=n] [noerr] المعلمات: size=n حجم وحدة التخزين بالميغا بايت. في حال عدم تحديد أي حجم, فستأخذ وحدة التخزين المساحة الحرة المتبقية على القرص. disk=n القرص الحيوي الذي سيتم إنشاء وحدة التخزين عليه. إذا لم يتم تحديد قرص, فيُستخدم القرص الحالي. noerr لكتابة البرامج النصية فقط. عند مواجهة أي خطأ, تقوم بتعيين DiskPart ليتابع معالجة الأوامر كما لو أن الخطأ لم يحدث. بدون المعلمة noerr, يتسبب أي خطأ في خروج DiskPart مع رمز الخطأ. الأمر: create volume stripe إنشاء وحدة تخزين شريطية على الأقراص المعيّنة. بعد إنشاء وحدة التخزين, ينتقل التركيز تلقائياً إلى وحدة التخزين الجديدة. بناء الجملة: create volume stripe [size=n] [disk=n[,[n,…]] [noerr] المعلمات: size=n مقدار المساحة على القرص, بالميغا بايت, التي ستحتلها وحدة التخزين على كل قرص. في حال عدم تحديد أي حجم, فستأخذ وحدة التخزين المساحة الحرة المتبقية على أصغر قرص ومقداراً مساوياً من المساحة على كل قرص لاحق. disk=n الأقراص الحيوية التي يتم إنشاء وحدة التخزين عليها. يتم تخصيص مقداراً من المساحة يساوي إلى size=n على كل قرص. noerr لكتابة البرامج النصية فقط. عند مواجهة أي خطأ, تقوم بتعيين DiskPart ليتابع معالجة الأوامر كما لو أن الخطأ لم يحدث. بدون المعلمة noerr, يتسبب أي خطأ في خروج DiskPart مع رمز الخطأ. الأمر: delete disk حذف قرص حيوي مفقود من قائمة الأقراص. بناء الجملة: delete disk [noerr] [override] المعلمات: noerr لكتابة البرامج النصية فقط. عند مواجهة أي خطأ, تقوم بتعيين DiskPart ليتابع معالجة الأوامر كما لو أن الخطأ لم يحدث. بدون المعلمة noerr, يتسبب أي خطأ في خروج DiskPart مع رمز الخطأ. override تمكين DiskPart من حذف كافة وحدات التخزين البسيطة على القرص. إذا تضمن القرص نصف وحدة تخزين ذات النسخ المتطابق, فسيتم حذف نصف النسخ المتطابق الذي على القرص. يفشل الأمر delete disk override إذا كان القرص عضواً من وحدة تخزين RAID-5. الأمر: delete partition على قرص أساسي, يؤدي إلى حذف القسم الذي عليه التركيز. لا يمكنك حذف قسم النظام, أو قسم التمهيد, أو أي قسم يحتوي على ملف ترحيل الصفحات النشط أو تفريغ الأعطال (تفريغ الذاكرة). تحذير: إن حذف قسم على قرص حيوي يمكن أن يحذف كافة وحدات التخزين الحيوية غير المتصلة على القرص, لهذا يتم تدمير أية بيانات وتحويل القرص إلى قرص أساسي. لحذف وحدة تخزين حيوية, استخدم دوماً الأمر delete volume كبديل. يمكن حذف الأقسام من الأقراص الحيوية, ولكن لا يجب إنشاؤها. على سبيل المثال, من الممكن حذف قسم GUID Partition Table (GPT) لا يتم التعرّف عليه على القرص GPT الحيوي. إن يُؤدي حذف مثل هذا القسم إلى أن تُصبح المساحة الحرة الناتجة متوفرة. هذا الأمر معد خصوصاً للسماح باستخراج المساحة على قرص حيوي تالف غير متصل في حالات الطوارئ حيث لا يمكن استخدام الأمر clean. بناء الجملة: delete partition [noerr] [override] المعلمات: noerr لكتابة البرامج النصية فقط. عند مواجهة أي خطأ, تقوم بتعيين DiskPart ليتابع معالجة الأوامر كما لو أن الخطأ لم يحدث. بدون المعلمة noerr, يتسبب أي خطأ في خروج DiskPart مع رمز الخطأ. override تمكين DiskPart من حذف أي قسم بغض النظر عن نوعه. نموذجياً, يسمح DiskPart فقط بحذف أقسام البيانات المعروفة. الأمر: delete volume حذف وحدة التخزين المحددة. لا يمكنك حذف وحدة تخزين النظام, أو وحدة تخزين التمهيد, أو أية وحدة تخزين تتضمن ملف ترحيل الصفحات النشط أو تفريغ الأعطال (تفريغ الذاكرة). بناء الجملة: delete volume [noerr] المعلمة: noerr لكتابة البرامج النصية فقط. عند مواجهة أي خطأ, تقوم بتعيين DiskPart ليتابع معالجة الأوامر كما لو أن الخطأ لم يحدث. بدون المعلمة noerr, يتسبب أي خطأ في خروج DiskPart مع رمز الخطأ. الأمر: detail disk عرض خصائص القرص المحدّد ووحدات التخزين الموجودة عليه. بناء الجملة: detail disk الأمر: detail volume عرض الأقراص التي تتوضع عليها وحدة التخزين الحالية. بناء الجملة: detail volume الأمر: exit الخروج من مترجم الأوامر DiskPart. بناء الجملة: exit الأمر: extend توسيع وحدة التخزين التي عليها التركيز إلى المساحة المجاورة المستمرة وغير المخصّصة. بالنسبة لوحدات التخزين الأساسية, يجب أن تكون المساحة غير المخصّصة على نفس القرص, ويجب أن تتبع (أن تكون أعلى من حيث عدد قطاعات الإزاحة من) القسم الذي عليه التركيز. يمكن توسيع وحدة التخزين البسيطة أو وحدة التخزين الموزعة إلى المساحة الفارغة على أي قرص حيوي. باستخدام هذا الأمر, يمكنك توسيع وحدة تخزين موجودة إلى مساحة تم إحداثها مؤخراً. في حال تهيئة القسم مسبقاً بنظام الملفات NTFS, فسيتم توسيع نظام الملفات تلقائياً ليحتل القسم الأكبر. ولا يحدث فقدان للمعلومات. في حال تهيئة القسم مسبقاً بأي نظام ملفات غير NTFS, فسيفشل الأمر ولا يحدث أي تغيير في القسم. لا يمكنك توسيع قسمي النظام والتمهيد الحاليين. بناء الجملة: extend [size=n] [disk=n] [noerr] المعلمات: size=n مقدار المساحة بالميغا بايت, المطلوب إضافتها إلى القسم الحالي. إذ لم يتم تحديد الحجم, فسيتوسّع القرص ليضم كل المساحة غير المخصّصة المستمرة المجاورة. disk=n القرص الحيوي الذي سيتم عليه توسيع وحدة التخزين. حيث يتم تخصيص مقداراً من المساحة مساوٍ لـ size=n على القرص. في حال لم يتم تحديد أي قرص, فستتوسع وحدة التخزين على القرص الحالي. noerr لكتابة البرامج النصية فقط. عند مواجهة أي خطأ, تقوم بتعيين DiskPart ليتابع معالجة الأوامر كما لو أن الخطأ لم يحدث. بدون المعلمة noerr, يتسبب أي خطأ في خروج DiskPart مع رمز الخطأ. الأمر: help عرض قائمة للأوامر المتوفرة. بناء الجملة: help الأمر: import استيراد مجموعة أقراص خارجية إلى مجموعة أقراص كمبيوتر محلي. يستورد الأمر import كل قرص موجود في نفس المجموعة التي فيها القرص الذي عليه التركيز. بناء الجملة: import [noerr] المعلمة: noerr لكتابة البرامج النصية فقط. عند مواجهة أي خطأ, تقوم بتعيين DiskPart ليتابع معالجة الأوامر كما لو أن الخطأ لم يحدث. بدون المعلمة noerr, يتسبب أي خطأ في خروج DiskPart مع رمز الخطأ. الأمر: list disk عرض قائمة الأقراص ومعلومات عنها, مثل أحجامها, ومقدار المساحة الحرة عليها, وما إذا كان القرص بسيطاً أم حيوياً, ونمط التقسيم الذي يستخدمه القرص هل هو master boot record (MBR) أو GUID partition table (GPT). القرص الذي يوضع عليه علامة النجمة (*) يكون عليه التركيز. بناء الجملة: list disk الأمر: list partition عرض الأقسام المبيّنة في جدول الأقسام للقرص الحالي. على الأقراص الحيوية, قد لا تتوافق هذه الأقسام مع وحدات التخزين الحيوية على القرص. يحدث هذا التعارض بسبب أن الأقراص الحيوية تحتوي على إدخالات في جدول الأقسام من أجل وحدة تخزين النظام أو وحدة تخزين التمهيد (إذا كانت موجودة على القرص) وبسبب القسم الذي يحتل باقي القرص للتمكن من حجز المساحة التي سيتم استخدامها من قبل وحدات التخزين الحيوية. بناء الجملة: list partition الأمر: list volume عرض قائمة لوحدات التخزين الأساسية والحيوية على كافة الأقراص. بناء الجملة: list volume الأمر: online إحضار قرصاً أو وحدة تخزين من وضع قطع الاتصال إلى وضع الاتصال. بناء الجملة: online [noerr] المعلمة: noerr لكتابة البرامج النصية فقط. عند مواجهة أي خطأ, تقوم بتعيين DiskPart ليتابع معالجة الأوامر كما لو أن الخطأ لم يحدث. بدون المعلمة noerr, يتسبب أي خطأ في خروج DiskPart مع رمز الخطأ. الأمر: rem توفير طريقة لإضافة الأوامر إلى برنامج نصي. بناء الجملة: rem أمثلة: rem These commands set up 3 drives. create partition primary size=2048 assign d: create partition extend create partition logical size=2048 assign e: create partition logical assign f: الأمر: remove إزالة حرف محرك أقراص أو نقطة تحميل من وحدة التخزين التي عليها التركيز. في حال استخدام المعلمة all, يتم إزالة كافة أحرف محركات الأقراص ونقاط التحميل الحالية. في حال عدم تعيين حرف محرك أقراص أو نقطة تحميل, فسيُزيل DiskPart أول حرف محرك أقراص أو نقطة تحميل يواجهها. يمكن استخدام الأمر remove لتغيير حرف محرك الأقراص المقترن بمحرك أقراص قابل للإزالة. لا يمكنك إزالة حرف محرك أقراص على وحدات تخزين النظام, أو التمهيد, أو ترحيل الصفحات. بالإضافة إلى ذلك, لا يمكنك إزالة حرف محرك أقراص لقسم OEM, أو أي قسم GPT مع GUID غير معرّف, أو أي قسم خاص, أو ليس قسم بيانات, أو أقسام GPT مثل قسم النظام EFI. بناء الجملة: remove [{letter=d|mount=Path [all]}] [noerr] المعلمات: letter=d حرف محرك الأقراص المطلوب إزالته. mount=Path نقطة التحميل المطلوب إزالتها. all إزالة كافة أحرف محركات الأقراص ونقاط التحميل الحالية. noerr لكتابة البرامج النصية فقط. عند مواجهة أي خطأ, تقوم بتعيين DiskPart ليتابع معالجة الأوامر كما لو أن الخطأ لم يحدث. بدون المعلمة noerr, يتسبب أي خطأ في خروج DiskPart مع رمز الخطأ. الأمر: rescan تحديد مواقع الأقراص الجديدة التي أضيفت إلى الكمبيوتر. بناء الجملة: rescan الأمر: retain تحضير وحدة تخزين بسيطة حيوية للاستخدام كوحدة تخزين التمهيد أو النظام. في الكمبيوتر المستند إلى x86, تؤدي إلى إنشاء إدخال قسم في master boot record (MBR) على وحدة التخزين البسيطة الحيوية التي عليها التركيز. لإنشاء قسم MBR, يجب أن تبدأ وحدة التخزين البسيطة الحيوية عند إزاحة محددة بالإسطوانات ويجب أن يكون حجمها عدداً صحيحاً من الإسطوانات. في كمبيوتر مستند إلى Itanium, يؤدي إلى إنشاء إدخال قسم في GUID partition table (GPT) على وحدة التخزين البسيطة الحيوية التي عليها التركيز. ملاحظة: إن الأمر retain مُعد للاستخدام فقط أثناء الإعداد غير المراقب أو من قبل Original Equipment Manufacturers (OEM). بناء الجملة: retain الأمر: select disk تحديد القرص المعيّن وإزاحة التركيز إليه. بناء الجملة: select disk=[n] المعلمات: n رقم القرص الذي سيتلقى التركيز. إذا لم يتم تحديد رقم قرص, فسيسرد الأمر select القرص الذي عليه التركيز حالياً. يمكنك عرض الأرقام لكافة الأقراص في الكمبيوتر باستخدام الأمر list disk. الأمر: select partition تحديد القسم المعيّن وإعطائه التركيز. إذا لم يتم تعيين أي قسم, يسرد الأمر select القسم الحالي الذي عليه التركيز. يمكنك عرض أرقام كافة الأقسام على القرص الحالي باستخدام الأمر list partition. بناء الجملة: select partition=[{n|d}] المعلمات: n رقم القسم المطلوب وضع التركيز عليه. d حرف وحرك الأقراص أو نقطة التحميل للقسم المطلوب أن يتلقى التركيز. الأمر: select volume تحديد وحدة التخزين المعيّنة وإزاحة التركيز إليها. إذا لم يتم تعيين أي وحدة تخزين, يسرد الأمر select وحدة التخزين الحالية التي عليها التركيز. يمكنك تعيين وحدة التخزين بواسطة الرقم, أو حرف محرك الأقراص, أو مسار نقطة التحميل. على القرص الأساسي, يُعطي تحديد وحدة التخزين أيضاً التركيز إلى القسم الموافق. يمكنك عرض أرقام كافة وحدات التخزين على الكمبيوتر باستخدام الأمر list volume. بناء الجملة: select volume=[{n|d}] المعلمات: n رقم وحدة التخزين المطلوب وضع التركيز عليها. d حرف محرك الأقراص أو مسار نقطة التحميل لوحدة التخزين المطلوب وضع التركيز عليها. كتابة البرامج النصية في DiskPart: باستخدام DiskPart, يمكنك إنشاء برامج نصية لأتمتة المهام المتعلقة بالأقراص, مثل إنشاء وحدات التخزين أو تحويل الأقراص إلى حيوية. برمجة هذه المهام نصياً مفيدة إذا كنت تنشر Windows باستخدام الإعداد غير المُراقب أو Sysprep, اللذين لا يعتمدان إنشاء وحدات التخزين غير وحدة تخزين التمهيد. لتشغيل برنامج DiskPart نصي, في موجه الأوامر, اكتب: DiskPart /S scriptname.txt حيث scriptname.txt هو اسم الملف النصي الذي يحتوي على برنامجك النصي. لإعادة توجيه إخراج برنامج DiskPart النصي إلى ملف, اكتب: DiskPart /S scriptname.txt > logfile.txt حيث logfile.txt هو اسم الملف النصي حيث يكتب DiskPart إخراجه. عندما يبدأ DiskPart, يظهر إصدار DiskPart واسم الكمبيوترفي موجه الأوامر. افتراضياً, إذا واجه DiskPart خطاً أثناء محاولة تنفيذ مهمة مبرمجة نصياً, يتوقف DiskPart عن معالجة البرنامج النصي ويعرض رمز الخطأ (إلا إذا عيّنت المعلمة noerr). ولكن, يقوم DiskPart دوماً بإرجاع الأخطاء عند مواجهة أخطاءً في بناء الجملة, بغض النظر سواءاً استخدمت المعلمة noerr أم لا. تمكّنك المعلمة noerr من تنفيذ المهام المفيدة مثل استخدام برنامج نصي واحد لحذف كافة الأقسام على كافة الأقراص بغض النظر عن عدد الأقراص الإجمالي. رموز أخطاء DiskPart: 0 : لم يحدث أي خطأ. تم تشغيل كامل البرنامج النصي بدون فشل. 1 : حدث اعتراض فادح. قد يكون هناك مشكلة خطيرة. 2 : المعلمات المعيّنة للأمر DiskPart غير صحيحة. 3 : تعذر على DiskPart فتح البرنامج النصي المعيّن أو ملف الإخراج المعيّن. 4 : واحدة من الخدمات التي يستخدمها DiskPart قد فشلت. 5 : حدث خطأ في بناء جملة الأمر. فشل البرنامج النصي لأن تم تحديد كائناً بشكل خاطئ أو كان غير صالح للاستخدام مع الأمر. |
|
167. كيف يمكن تشغيل برنامج الهاتف في ويندوز XP? اذهب الى ابدأ>تشغيل و اكتب dialer ثم موافق. 168. عند محاولة تنصيب ويندوز XP فوق ويندوز 95 باستخدام الخيار Upgrade فإن التنصيب لا يتم و يتوقف في منتصف الطريق ، ما العمل؟ يجب قبل أن تنصب ويندوز XP أن تقوم بتحديث الإنترنت إكسبلورر في الويندوز 95. 169. فشلت عملية تحديث ويندوز 98 أو ميلينيوم الى ويندوز XP، ما العمل لحل هذه المشكلة؟ ادخل الى المجلد: c:\windows\system32\catroot2 و امسح جميع الملفات هناك و من ثم أعد التنصيب من جديد أو أكمله. 170. في حالة حدوث مشكلة ما في ويندوز XP ما هي الطريقة لإعادة الويندوز لحالته الطبيعية قبل المشكلة؟ يمكن عمل ذلك بعدة طرق: 1- عن طريق استعادة النظام و يمكن الوصول اليها عن طريقين كما يلي: أ-ابدأ>كافة البرامج>البرامج الملحقة>أدوات النظام>استعادة النظام ب- ابدأ>تشغيل و اكتب msconfig و هناك انقر على تشغيل استعادة النظام. 2- عند بدء تشغيل الجهاز اضغط على F8 الى أن ترى قائمة خيارات ، اختر منها Last Known Good Configuration. 3- الإقلاع من القرص المضغوط لويندوز XP و اختيار Repair لإصلاح النسخة المثبتة من ويندوز XP. 4- إنشاء نسخة احتياطية للنظام ASR قبل حدوث المشكلة تتكون من جزأين : أ- قرص مرن يحتوي على إعدادات النظام. ب- نسخة احتياطية على القرص الصلب لقسم النظام المحلي. لعمل ذلك اذهب الى ابدأ>كافة البرامج>البرامج الملحقة>أدوات النظام>النسخ الإحتياطي و هناك انقر على معالج الاسترداد التلقائي للنظام و اتبع الإرشادات. 171. عند فتح أكثر من صفحة انترنت أجد أن هذه الصفحات يتم جمعها تحت زر واحد في شريط المهام، ما العمل لجعل الصفحات تظهر كل على حده؟ اضغط بالزر الأيمن للفأرة على شريط المهام و اختر خصائص و هناك أزل الإشارة عن البند : تجميع أزرار شريط المهام المتشابهة ثم انقر على موافق. 172.ما هو سطح المكتب البعيد Remote Desktop و ما الفائدة منه و كيف يتم إعداده؟ بواسطة سطح المكتب البعيد على Windows XP Professional، يمكنك الوصول إلى جلسة عمل Windows التي تجري على الكمبيوتر الخاص بك بينما أنت على كمبيوتر آخر. هذا يعني، مثلاً، أنه يمكنك الاتصال بكمبيوتر العمل من المنزل والوصول إلى كافة تطبيقاتك، وملفاتك، وموارد الشبكة لديك كما لو كنت أمام الكمبيوتر أثناء العمل. بإمكانك ترك البرامج تعمل في العمل وعندما تصل إلى المنزل، يمكنك رؤية سطح المكتب في العمل يُعرض على الكمبيوتر في المنزل، والبرامج ذاتها تعمل. عندما تتصل بالكمبيوتر الخاص بك في العمل، يقوم سطح المكتب البعيد بتأمين ذلك الكمبيوتر فلا يمكن لأي شخص آخر الوصول إلى تطبيقاتك وملفاتك أثناء غيابك. عندما تعود إلى الكمبيوتر في العمل يمكنك إلغاء تأمينه بضغط المفاتيح CTRL+ALT+DEL. يسمح سطح المكتب البعيد أيضاً لأكثر من مستخدم بالحصول على جلسة عمل نشطة على كمبيوتر واحد. هذا يعني أنه يمكن للعديد من المستخدمين ترك تطبيقاتهم تعمل والاحتفاظ بحالة جلسة عمل Windows حتى عندما يكون الآخرون قد قاموا بتسجيل الدخول. مع التبديل السريع بين المستخدمين، يمكنك التبديل بسهولة بين مستخدم وآخر على الكمبيوتر نفسه. مثلاً، بفرض أنك كنت تعمل في المنزل وقمت بتسجيل الدخول على الكمبيوتر في المكتب لتحديث تقرير نفقات. في أثناء عملك، احتاج أحد أفراد العائلة لكمبيوتر المنزل لتفحص رسالة بريد الكتروني مهمة. يمكنك قطع اتصال سطح المكتب البعيد، والسماح لمستخدم آخر بتسجيل الدخول وتفحص البريد، ثم إعادة الاتصال بكميبوتر المكتب، حيث تجد تقرير النفقات تماماً كما تركته. يعمل التبديل السريع بين المستخدمين على أجهزة الكمبيوتر المستقلة وأجهزة الكمبيوتر التي هي أعضاء ضمن مجموعات العمل. يمكّن سطح المكتب البعيد عدداً من السيناريوهات، تتضمن: 1- العمل في المنزل - الوصول لعمل يجري على كمبيوتر المكتب من المنزل، متضمناً وصول كامل إلى كافة الأجهزة المحلية والبعيدة. 2- بالتعاون - إحضار سطح المكتب الخاص بك إلى مكتب زميل لك لتصحيح بعض الأخطاء، أو تحديث العرض التقديمي لشريحة Microsoft PowerPoint، أو تدقيق مستند. 3- مشاركة وحدة تحكم - السماح لعدة مستخدمين بالاحتفاظ بجلسات عمل برامج وتكوين منفصلة على كمبيوتر واحد، مثل محطة أمين صندوق أو طاولة مبيعات. الفرق بين سطح المكتب البعيد والمساعدة عن بعد: يستخدم سطح المكتب البعيد والمساعدة عن بعد التقنية الأساسية ذاتها، لكن هناك اختلافات بين هذه الميزات. يسمح لك سطح المكتب البعيد بالوصول إلى جلسة عمل Windows الجاري على الكمبيوتر الخاص بك، عندما تكون أنت على كمبيوتر آخر. مثلاً، يمكنك استخدام سطح المكتب البعيد للاتصال بكمبيوتر العمل الخاص بك من المنزل، والوصول إلى كافة تطبيقاتك، وملفاتك، وموارد الشبكة لديك، كما لو كنت تجلس أمام الكمبيوتر أثناء العمل. تسمح المساعدة عن بعد لمساعد معيِّن، مثلاً, صديق، باستخدام اتصال إنترنت للوصول إلى الكمبيوتر الخاص بك ولتقديم المساعدة. يرى المساعد شاشة الكمبيوتر الخاصة بك ويتواصل معك عبر مربع محادثة. إذا أعطيته الإذن، يمكن للمساعد التحكم عن بعد بالكمبيوتر الخاص بك لحل المشكلة. لاستخدام سطح المكتب البعيد، تحتاج لما يلي: 1- كمبيوتر يستخدم Windows XP Professional (الكمبيوتر "البعيد") مع اتصال إلى شبكة اتصال محلية أو إنترنت. 2- كمبيوتر ثانٍ (كمبيوتر "المنزل") مع وصول إلى شبكة الاتصال المحلية بواسطة اتصال شبكة اتصال، أو مودم، أو اتصال شبكة خاصة ظاهرية (VPN). على هذا الكمبيوتر، يجب أن يكون قد تم تثبيت الاتصال بسطح المكتب البعيد، والمسمى سابقاً عميل خدمات المحطة الطرفية. 3- حسابات مستخدمين وأذونات مناسبة. أولا : لإعداد هذا الكمبيوتر لاستخدام سطح المكتب البعيد أو السماح لمستخدمين آخرين بالاتصال بالكمبيوتر الخاص بك قم بما يلي: افتح النظام في لوحة التحكم. انقر فوق التبويب بعيد. في الناحية سطح المكتب البعيد، انقر فوق تحديد المستخدمين البعيدين في مربع الحوار مستخدمو سطح المكتب البعيد، انقر فوق إضافة.... في مربع الحوار حدد مستخدمين، انقر فوق المواقع... لتحديد موقع البحث. انقر فوق أنواع الكائنات... لتعيين أنواع الكائنات التي تريد البحث عنها. في المربع أدخل أسماء الكائنات المراد تحديدها (أمثلة):، اكتب أسماء الكائنات التي تريد البحث عنها. انقر فوق تحقق من الأسماء. عندما يتم تحديد مكان الاسم، انقر فوق موافق. يظهر الاسم الآن في قائمة المستخدمين في مربع الحوار مستخدمو سطح المكتب البعيد. ثانيا: لكي تتستطيع الإتصال من جهازك المنزلي الذي يشغل إصدار سابق من ويندوز يجب تثبيت برنامج الاتصال بسطح المكتب البعيد كما يلي: على الكمبيوتر الذي يستخدم Windows 95، أو Windows 98، أو Windows NT 4.0 أو Windows 2000، أدخل القرص المضغوط لـ Windows XP Professional في محرك الأقراص المضغوطة. عندما تظهر صفحة الترحيب، انقر فوق تنفيذ مهام إضافية، ثم انقر فوق إعداد اتصال سطح مكتب بعيد. اتبع الإرشادات التي تظهر على شاشتك. أما إذا كنت تستخدم في كمبيوترك المنزلي نظام ويندوز XP فيكفيك الذهاب الى ابدأ>كافة البرامج>البرامج الملحقة>اتصالات>الاتصال بسطح المكتب البعيد. الآن كي تتمكن من الإتصال بسطح المكتب لجهازك في المكتب تأكد مما يلي: 1-أن جهازك يعمل. 2- أنك تعرف اسم كمبيوتر المكتب. لتحديد اسم الكمبيوتر لديك، افتح النظام في لوحة التحكم. في التبويب اسم الكمبيوتر، حدد مكان العنصر اسم الكمبيوتر بالكامل. إن اسم الكمبيوتر هو الجزء من السلسلة النصية إلى يسار النقطة الأولى. الآن من جهازك المنزلي قم بما يلي: 1- اتصل بشبكة الشركة بواسطة اتصال شبكة الاتصال المحلية (LAN)، أو المودم، أو الشبكة الخاصة الظاهرية (VPN) أو عن طريق الإتصال بشبكة الإنترنت (في هذه الحالة ستحتاج لمعرفة عنوان IP لجهازك في المكتب). 2- لفتح "الاتصال بسطح المكتب البعيد"، انقر فوق ابدأ، وأشر إلى كافة البرامج، وأشر إلى البرامج الملحقة، وأشر إلى اتصالات، ومن ثم انقر فوق الاتصال بسطح المكتب البعيد. 3- اكتب اسم الكمبيوتر البعيد الذي تريد الاتصال به، ثم انقر فوق اتصال. و هناك طريقة تسمح لك بالتحكم بجهازك عن بعد عن طريق الإنترنت اكسبلورر من أي جهاز عادي يشغل الإنترنت بمعنى أن تستطيع بسهولة الذهاب الى أي مقهى انترنت و استخدام أي جهاز متوفر هناك للدخول الى الإنترنت و من ثم الولوج الى جهازك الخاص الموجود في أي مكان في العالم ، و المثير في الأمر أنك لا تحتاج الى تشغيل أي برامج خاصة على الجهاز في المقهى ، فكل ما تحتاجه هو الإتصال بالإنترنت فقط لا غير بغض النظر عن نوع النظام الذي يشتغل على أجهزة المقهى. لعمل لك يجب أن نتعرف على " اتصال سطح المكتب البعيد بويب أو Remote Desktop Web Connection" إن "اتصال سطح المكتب البعيد بويب" هو عبارة عن تطبيق ويب يتكون من عناصر تحكم ActiveX، ونماذج صفحات ASP، وملفات أخرى. عند النشر على ملقم ويب، يسمح "اتصال سطح المكتب البعيد بويب" للمستخدمين بإنشاء اتصال مع سطح مكتب بعيد لكمبيوتر آخر داخل Internet Explorer، حتى لو كان البرنامج "الاتصال بسطح المكتب البعيد"، المعروف سابقاً باسم عميل مقلم المحطة الطرفية، غير مثبت على كمبيوتر المستخدم. يقدم "اتصال سطح المكتب البعيد بويب" التالي: 1- نشر بسيط ومباشر لجزء العميل لملقم المحطة الطرفية أو تطبيقات سطح المكتب البعيد. بواسطة "اتصال سطح المكتب البعيد بويب"، يمكن أن يكون نشر اتصال ملقم محطة طرفية بنفس سهولة إرسال URL. 2- الدعم من أجل المستخدمين المتجولين. يمكن للمستخدمين البعيدين عن أجهزة الكمبيوتر الخاصة بهم استخدام "اتصال سطح المكتب البعيد بويب" للحصول على وصول آمن إلى محطات عملهم الأساسية أو ملقم محطة طرفية مفضل من أي كمبيوتر يشغل Windows وInternet Explorer. 3- نظام يمثّل العامل المشترك الأصغر بين الأنظمة الأساسية. قد يحقق "اتصال سطح المكتب البعيد بويب" احتياجات المؤسسات التي تريد عملاء متماثلين على كافة الأنظمة الأساسية. 4- تسليم تطبيقات extranet. إن المؤسسات التي تريد نشر اتصلات ملقم محطة طرفية أو اتصالات سطح مكتب بعيد إلى البائعين، أو المزودين، أو الزبائن يمكن أن تستخدم "اتصال سطح المكتب البعيد بويب" لتوزيع هذه الاتصالات بسهولة وفاعلية وبكلفة قليلة عبر إنترنت. نحتاج أولا لتثبيت "اتصال سطح المكتب البعيد بويب" على الجهاز في المكتب و لعمل ذلك يجب القيام بما يلي: افتح إضافة أو إزالة البرامج في لوحة التحكم. انقر فوق إضافة/إزالة مكونات Windows. حدد خدمات معلومات إنترنت، ثم انقر فوق تفاصيل. في القائمة مكونات خدمات معلومات إنترنت الفرعية، حدد خدمة World Wide Web، ثم انقر فوق تفاصيل. في القائمة مكونات World Wide Web الفرعية، انقر فوق خانة الاختيار "اتصال سطح المكتب البعيد بويب"، ثم انقر فوق موافق. في معالج مكونات Windows، انقر فوق التالي. انقر فوق ابدأ، وأشر إلى كافة البرامج، وأشر إلى أدوات إدارية، ومن ثم انقر فوق إدارة خدمات إنترنت. قم بتوسيع هرم المجلد حتى تصل إلى المجلد local com****r name\Web Sites\Default Web Site\tsweb. انقر بزر الماوس الأيمن فوق المجلد tsweb ثم انقر فوق خصائص. انقر فوق علامة التبويب أمان الدليل في مربع الحوار خصائص. في عنصر التحكم بالوصول والمصادقة المجهولين، انقر فوق تحرير.... حدد خانة الاختيار وصول مجهول في مربع الحوار أساليب المصادقة، ثم انقر فوق موافق مرتين. الآن من الجهاز الذي تعمل عليه كمثال أي جهاز في مقهى انترنت قم ببساطة بتشغيل انترنت اكسبلورر (النسخة 4 و ما بعدها) و اكتب عنوان جهازك في العمل كما يلي: http:// server/tsweb ، مع إبدال server بعنوان IP لجهازك في المكتب كمثال إن كان عنوان IP للجهاز هو 212.125.58.25 فسيكون العنوان الذي عليك أن تكتبه في المتصفح هو كما يلي: http://212.125.58.25/tsweb حينها ستظهر صفحة شبيهة بما يلي:  في خانة server اكتب اسم الجهاز البعيد (كما شرحت أعلاه كيفية معرفته). في خانة Size حدد حجم النافذة ثم انقر على Connect ليظهر لك سطح المكتب البعيد كما في الصورة التالية:  و بعدها تكون في كامل الحرية في التحكم بجهازك البعيد ، كما تستطيع إضافة هذه الصفحة للمفضلة كي تتمكن من الدخول بكل سهولة و دون كتابة أي شيء في المرات المقبلة. |
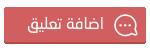 |
| مواقع النشر (المفضلة) |
| الكلمات الدلالية (Tags) |
مشاكل, موقع, الويندوز, اكز, جميع, حلول, فيه  |
|
|
 المواضيع المتشابهه
المواضيع المتشابهه
|
||||
| الموضوع | كاتب الموضوع | المنتدى | مشاركات | آخر مشاركة |
| جميع مشاكل الكومبيوتر......حلها هنا | أبوهيثم | دفاتر تبادل الخبرات التقنية | 6 | 06-06-2009 22:03 |
| جميع مشاكل طفلك | younesserraoui | دفاتر التربية الصحيحة | 2 | 28-05-2009 14:48 |
| ادخلي هنا اختي جميع مشاكل الشعر | paco | الأناقة و الجمال | 6 | 28-04-2009 20:13 |
| جميع حلول مشاكل ويندوز 2000 | aminn99 | دفاتر تبادل الخبرات التقنية | 3 | 21-02-2008 19:56 |





